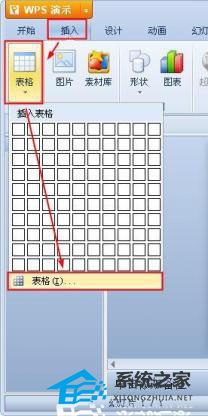如何在Word中添加批注,在日常工作和学习中,我们经常需要在文档中添加批注来进行讨论、编辑和反馈。批注功能是Word中的常用工具,它可以帮助我们更高效地进行协作和修改。本教程将详细介绍如何在Word中添加批注,并提供一些实用技巧和注意事项。
如何在Word中添加批注
一、如何添加批注
Word中添加批注非常简单,只需按照以下步骤操作:
1、打开需要添加批注的文档。
2、选中要添加批注的文字或段落。
3、在Word菜单栏的“插入”选项中找到“批注”功能。
4、点击“批注”选项,弹出一个窗口。
5、在弹出窗口中输入要添加的批注内容。
6、点击“确定”按钮,完成批注的添加。
通过以上简单的步骤,我们就可以在Word中成功地添加批注了。
二、批注的使用技巧
1. 查看批注
要查看文档中的批注,只需将鼠标悬停在批注区域即可。批注区域会自动展开显示批注的内容。
2. 编辑批注
如果需要编辑批注的内容或者对批注进行修改,只需右键点击批注区域,选择“编辑批注”选项即可。
3. 删除批注
如果想要删除某个批注,只需将鼠标悬停在批注区域,点击出现的“删除”按钮即可。
4. 批注的格式
我们可以自定义批注的格式,包括字体、颜色、大小等。只需在添加批注时,选中要添加批注的文字或段落,然后在Word菜单栏的“格式”选项中进行相应的格式设置。
三、批注的注意事项
在使用批注时,需要注意以下几个问题:
1. 批注的位置
当文档中有大量的批注时,会导致文档页面变得拥挤不美观。因此,在添加批注时,要尽量选择合适的位置,避免过多的批注。
2. 文字的保留
在添加批注时,要确保被批注的文字或段落不会被覆盖或修改。在编辑和删除批注时,也要注意不要意外地修改了原文的内容。
3. 批注的清理
当不再需要某个批注时,要及时清理。可以通过选择“清理批注”选项来删除文档中的所有批注。
四、小结
如何在Word中添加批注,通过本教程,我们学习了如何在Word中添加批注,以及一些使用技巧和注意事项。批注功能可以帮助我们更好地进行协作和修改,提高工作和学习的效率。希望本教程对您有所帮助!