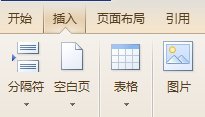WPS表格如何进行数据排序,WPS表格是一款非常实用的办公软件,它可以帮助你处理各种数据。其中一个非常重要的功能就是数据排序。数据排序可以帮助我们按照特定的顺序重新排列数据,便于查找和分析。本文将详细介绍WPS表格如何进行数据排序,帮助你更好地使用这一功能。
WPS表格如何进行数据排序
一、基本排序
基本排序是最常用的排序方式,它可以按照升序或降序排列数据。具体操作如下:
1、选择需要排序的数据区域。
2、点击工具栏上的排序按钮,弹出排序对话框。
3、在排序对话框中,选择需要排序的列,并设置排序方式。
4、点击确定按钮,完成数据排序。
通过以上简单的几步,你就可以轻松实现基本的数据排序。
二、自定义排序
除了基本排序外,WPS表格还提供了自定义排序的功能。自定义排序允许你按照自己的需求进行排序,具体操作如下:
5、选择需要排序的数据区域。
6、点击工具栏上的排序按钮,弹出排序对话框。
7、在排序对话框中,点击自定义按钮。
8、在自定义排序对话框中,设置排序规则和优先级。
9、点击确定按钮,完成数据排序。
通过自定义排序,你可以灵活地按照自己的需求进行排序,让数据更加有序。
三、多重排序
如果你需要按照多个列进行排序,WPS表格也提供了多重排序的功能。具体操作如下:
10、选择需要排序的数据区域。
11、点击工具栏上的排序按钮,弹出排序对话框。
12、在排序对话框中,选择需要排序的列,并设置排序方式。
13、点击添加级别按钮,继续选择需要排序的列,并设置排序方式。
14、点击确定按钮,完成数据排序。
通过多重排序,你可以更加精确地对数据进行排序,满足复杂的排序需求。
四、案例分析
接下来,我们通过一个实际案例来演示如何使用WPS表格进行数据排序。
假设你是一家电商公司的数据分析师,要对公司销售数据进行分析。你需要按照销售额和订单数量对产品进行排序,以找出销售最好的产品。
15、打开WPS表格,导入销售数据。
16、选择销售额和订单数量这两列数据。
17、点击工具栏上的排序按钮,弹出排序对话框。
18、在排序对话框中,选择销售额列,并设置按降序排序。
19、点击添加级别按钮,在第二级别选择订单数量列,并设置按降序排序。
20、点击确定按钮,完成数据排序。
通过以上操作,你可以快速找到销售额和订单数量最高的产品,为公司的运营决策提供参考。
五、总结
WPS表格如何进行数据排序,本文详细介绍了WPS表格如何进行数据排序。通过基本排序、自定义排序、多重排序的操作,你可以灵活地对数据进行排序,并找到自己所需的结果。数据排序是数据分析的基础,掌握好这一技能可以大大提高工作效率。希望本文对你有所帮助。