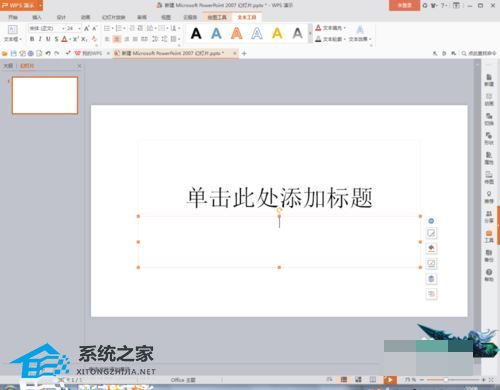PPT怎么用一个图形去剪除, PPT是最常用的演示软件。我们可以很容易地在幻灯片中设置幻灯片的内容和效果。最近有用户在问怎么用一个图文剪PPT。其实方法很简单。下面小编就给大家展示一下详细的操作步骤。
有需要的朋友可以参考一下。

1.创建一个新的PPT并打开它。

2.在菜单栏中选择-。

3.在整个页面的右下角找到并选择新的选项卡。为了方便读者理解,新页签更名为新功能,新组更名为删除。

4.从以下位置找到要选择的命令-单击下拉箭头-。

5.拉动命令下方的滚动条从以下位置进行选择,在右侧主选项卡下的新功能下找到-然后选择-即可。

6、在菜单栏中找到插入,然后插入两个圆(其他任何形状都可以,这里就以这两个圆为例),如图。

7.首先选择要切断的图形,然后选择要切断的图形,然后在菜单中查找-。

8、生成所需图形,然后改变图形的边框线和填充颜色,美化图形。如果需要在这个图形的基础上再切割一次,那么插入需要的形状,用同样的方法切割。

PPT怎么用一个图形去剪除,以上就是本文为您收集整理的PPT怎么用一个图形去剪除最新内容,希望能帮到您!更多相关内容欢迎关注。