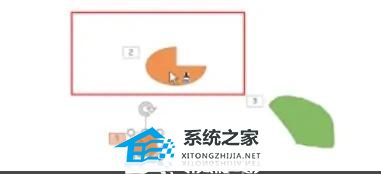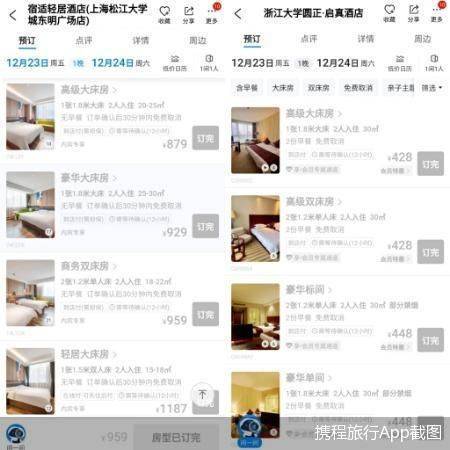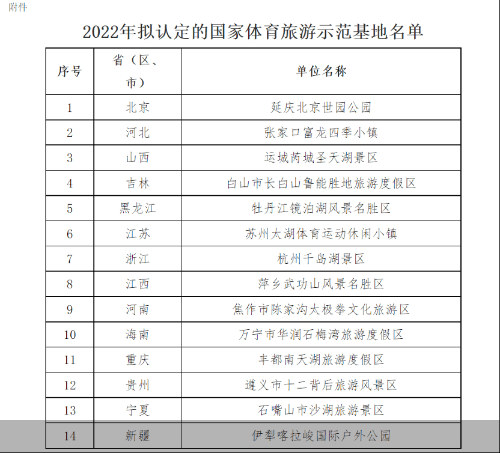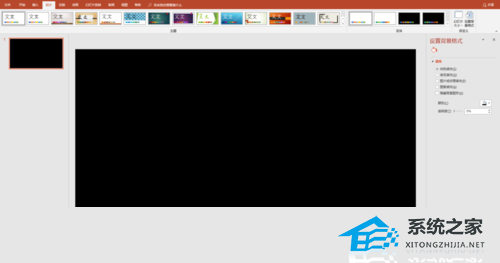Excel软件怎么制作高阶图表的方法分享, 如何用Excel软件制作高阶图表分享一下。在使用Excel软件的时候,我们可以把数据做成更直观的图表来查看,这样其他用户看的时候会更直观。
那么如何将一些复杂的数据做成高水平的图表呢?我们来看看具体的制作方法。
操作程序
这里的数据很简单,就是一个完成率和一个目标值:
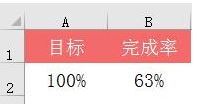
将所选数据插入柱形图。你没听错。它是一个柱状图,如图所示:
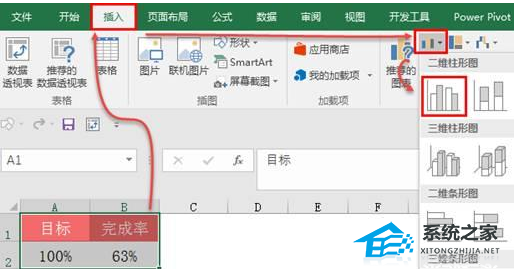
插入后,效果不是我们想要的。我们需要选择图表,然后切换行和列,使两个数据形成两个系列,如下图所示:
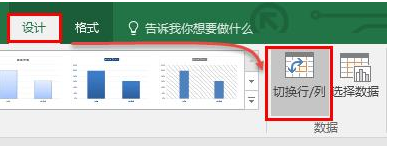
删除图表中不必要的元素,如图表标题、图表图例、网格线、横坐标轴等,然后按DELETE键删除。
选择图表的纵坐标轴,右键设置坐标轴格式,设置坐标轴的最大值和最小值。
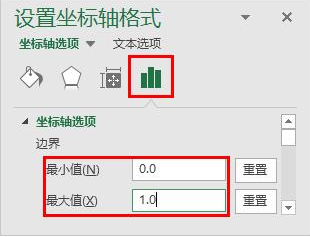
设置最大值和最小值后,可以按DELETE键删除它们。
选择数据系列,设置数据系列格式,如图:
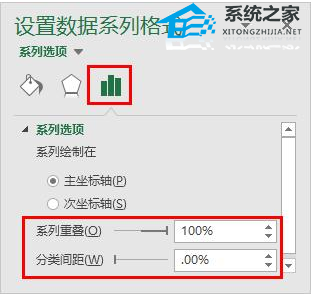
看看此时的效果:
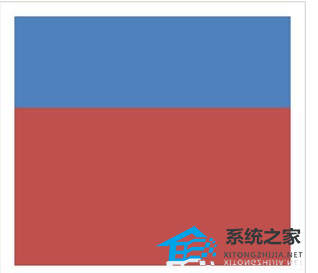
主角来了,插入一个圆(记住,插入图形时不要选择图表),按住SHIFT键画一个正圆。然后设置图形格式,如图:
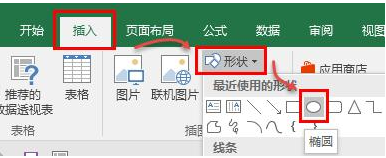
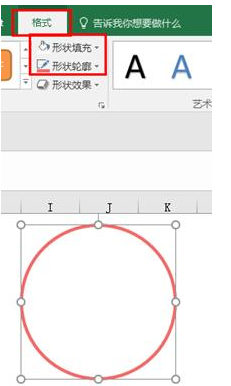
选择已经画好的圆,按住CTRL键拖动复制另一个图形,然后设置大小和轮廓线。
对齐并组合两个图表(记住,两个圆都被选中),如下图所示:
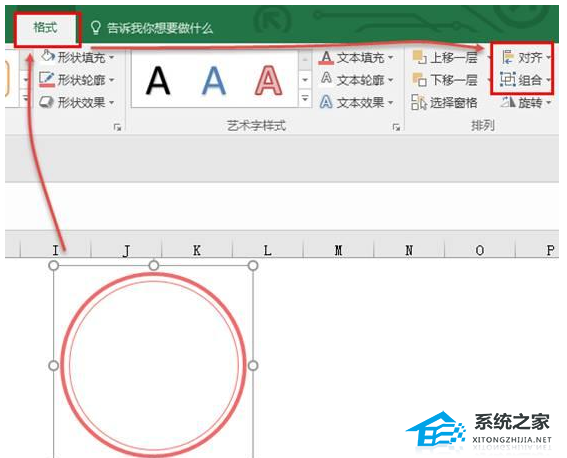
复制组合图形,点击图表目标系列,粘贴,效果:
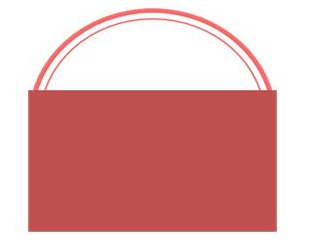
再次选择组合图形中间的小圆设置填充颜色(双击组合图形单独设置)。效果是:
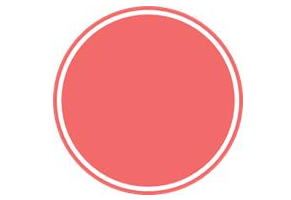
同理,将图形粘贴到完工率序列中,效果是:
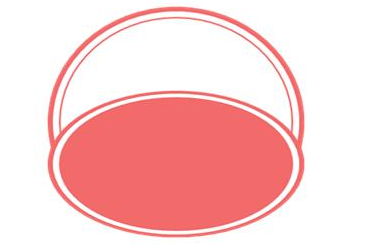
选择数据系列,设置填充格式,如图:
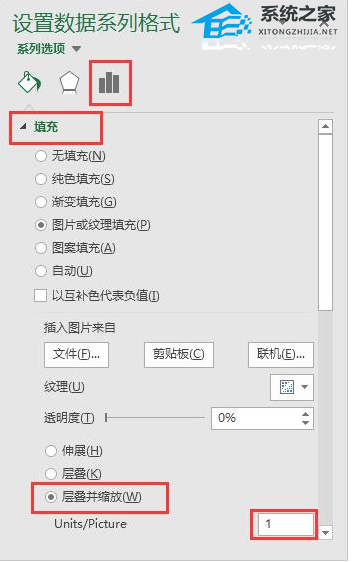
Excel软件怎么制作高阶图表的方法分享,以上就是本文为您收集整理的Excel软件怎么制作高阶图表的方法分享最新内容,希望能帮到您!更多相关内容欢迎关注。