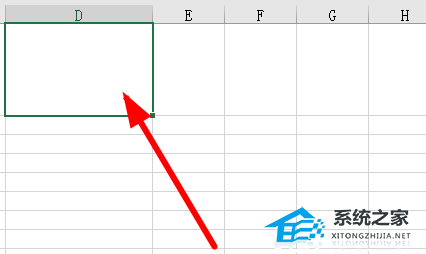如何在PPT中实现文字和图片的动态切换,欢迎来到《教程-办公软件》频道,今天我们将教你如何在PPT中实现文字和图片的动态切换。
如何在PPT中实现文字和图片的动态切换
动态切换是一种在PPT中非常常用且引人注目的效果,它可以让你的演示更加生动、有趣,吸引观众的注意力。下面我们将详细介绍实现动态切换的步骤。
第一步:选择合适的PPT模板
在开始之前,我们需要选择一款合适的PPT模板。模板可以为我们提供一些预设的动态切换效果,极大地简化了制作过程。你可以在PPT软件中的模板库中找到各种各样的模板,选择一个你喜欢并且适合主题的模板。
第二步:插入文字和图片
一旦你选择了合适的模板,接下来就是插入文字和图片。你可以在PPT的编辑模式下,通过点击插入按钮选择你想要插入的文字框和图片。根据你的内容需求,插入合适的文字和图片。
第三步:设置动态切换效果
完成文字和图片的插入后,我们需要设置它们的动态切换效果。在PPT软件中,你可以通过添加动画效果来实现动态切换。首先,选中你想要设置动态切换效果的文字或图片,然后点击动画选项卡,在动画面板中选择一个合适的动画效果。你可以尝试一些滑入、淡入、旋转等效果,看看哪种效果最适合你的内容。
第四步:设置切换触发方式
除了选择动画效果之外,你还可以设置切换触发方式。切换触发方式决定了文字和图片何时进行切换。在动画面板中,你可以选择自动触发方式或者鼠标点击触发方式。根据你的演示需要,选择一个合适的切换触发方式。
第五步:调整切换顺序和时间
在设置了文字和图片的动态切换效果之后,你还可以调整它们的显示顺序和切换时间。在动画面板中,你可以拖动动画列表来改变它们的顺序,确保它们按照你的意愿进行切换。此外,你还可以设置动画的延迟时间和持续时间,使切换效果更加流畅。
第六步:预览和调整
完成所有的设置后,我们来预览一下动态切换效果。你可以切换到演示模式,查看你的PPT在全屏下的效果。如果需要调整,你可以返回编辑模式,对文字和图片的位置、大小或者动画设置进行调整,直到你满意为止。
第七步:保存和分享
最后,别忘了保存你的PPT,以便后续使用或分享给他人。你可以选择将PPT保存为文件,或者直接在PPT软件中进行保存。如果需要分享给他人,你可以将PPT导出为PDF或视频格式,方便他人查看。
如何在PPT中实现文字和图片的动态切换,通过以上七个步骤,你可以轻松地在PPT中实现文字和图片的动态切换。记得尝试不同的动画效果和切换触发方式,创造出独特而引人注目的演示。祝你在制作PPT时取得好的效果!