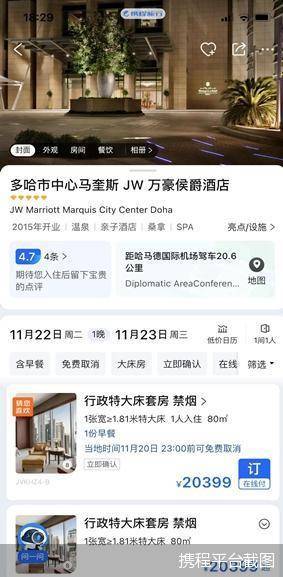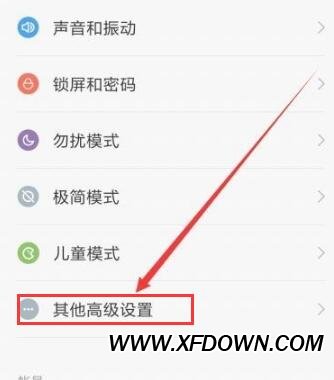Word文档中的表格怎么快速切换成为三线表格教学, 有关如何快速将Word文档中的表格切换为三行表格的教程。一些用户希望将表单切换为三行表单。其实就是设置表格只显示顶行的上下两行,以及底行。如何快速制作出这样的表格效果呢?我们来看看操作方法。
如何操作
1、首先画一个普通表格并创建内容,如下图。现在您需要将示例表转换为三行表。
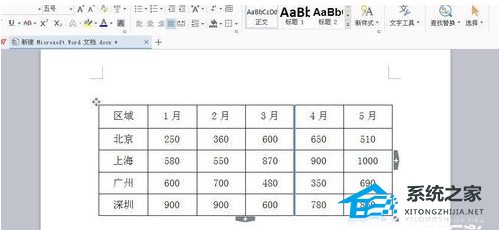 2。选择整个表格,右键-表格属性-边框和底纹,或者右键直接选择边框和底纹选项。
2。选择整个表格,右键-表格属性-边框和底纹,或者右键直接选择边框和底纹选项。
 3。在边框设置选项中,选择“无”,则表格中的所有线条将被清除,线条宽度为1.5磅。
3。在边框设置选项中,选择“无”,则表格中的所有线条将被清除,线条宽度为1.5磅。
 4。线性选择后,单击设置上线框和下线框。如图所示。
4。线性选择后,单击设置上线框和下线框。如图所示。
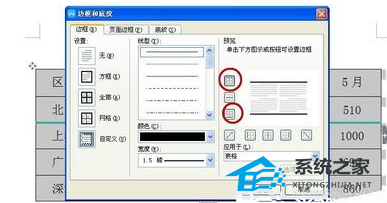 5。这样,上下线框就已经画好了。退出“边框和底纹”对话框,选择第一列,即标题列,然后再次进入“边框和底纹”对话框。选择跨度0.5 点,然后单击图中所示的图标。
5。这样,上下线框就已经画好了。退出“边框和底纹”对话框,选择第一列,即标题列,然后再次进入“边框和底纹”对话框。选择跨度0.5 点,然后单击图中所示的图标。
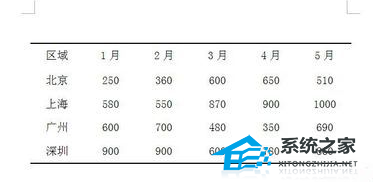
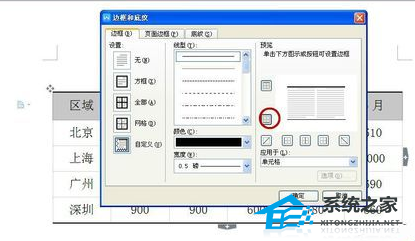 6。这样,三行表格图案就完成了。底纹颜色可根据具体要求制作。
6。这样,三行表格图案就完成了。底纹颜色可根据具体要求制作。
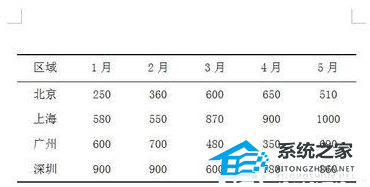
Word文档中的表格怎么快速切换成为三线表格教学,以上就是本文为您收集整理的Word文档中的表格怎么快速切换成为三线表格教学最新内容,希望能帮到您!更多相关内容欢迎关注。