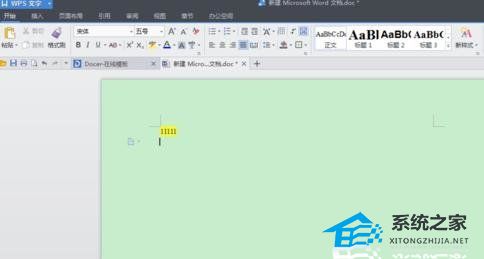Excel表格打开不显示内容怎么办, Excel表格打开时不显示内容怎么办?当用户在电脑上打开Excel表格文件,发现内容不显示时,可以点击菜单栏“查看”选项卡中的“取消隐藏”来解决问题,或者进入选项窗口点击“信任中心设置”选项来解决。显示它。有两种解决方案,有需要的用户可以选择任意一种方法来解决。
解决方法如下:
1、用户打开电脑桌面上的excel软件,进入编辑页面进行设置。
 2。然后用户点击菜单栏中的查看选项,就会显示相关的功能选项,用户选择取消隐藏功能。
2。然后用户点击菜单栏中的查看选项,就会显示相关的功能选项,用户选择取消隐藏功能。
 3。将弹出一个取消隐藏窗口。用户选择要显示的工作表并按下“确定”按钮后,就会显示该工作表。
3。将弹出一个取消隐藏窗口。用户选择要显示的工作表并按下“确定”按钮后,就会显示该工作表。
 4。如果表格内容显示不成功,还可以点击左上角的文件选项,在展开的下拉菜单中选择选项功能。
4。如果表格内容显示不成功,还可以点击左上角的文件选项,在展开的下拉菜单中选择选项功能。
 5。现在进入Excel 选项窗口,用户单击左侧选项卡中的“信任中心”选项卡。
5。现在进入Excel 选项窗口,用户单击左侧选项卡中的“信任中心”选项卡。
 6。右侧页面会显示相关功能选项。用户需要按信任中心设置按钮。
6。右侧页面会显示相关功能选项。用户需要按信任中心设置按钮。
 7。在打开的“信任中心”窗口中,用户单击左侧选项卡中的“外部内容”选项卡。
7。在打开的“信任中心”窗口中,用户单击左侧选项卡中的“外部内容”选项卡。
 8。然后在显示的右侧页面中,用户取消选中启用动态数据交换的安全设置选项,并按下“确定”按钮。需要注意的是,如果版本是2010,则找不到该选项。
8。然后在显示的右侧页面中,用户取消选中启用动态数据交换的安全设置选项,并按下“确定”按钮。需要注意的是,如果版本是2010,则找不到该选项。
 9。设置完成后,用户返回表格编辑页面即可看到显示的内容。
9。设置完成后,用户返回表格编辑页面即可看到显示的内容。
 以上就是小编给大家带来的关于Excel表格打开时不显示内容怎么办?就这样。我希望它能解决你的问题。感谢您的阅读。更多精彩内容请关注本站。
以上就是小编给大家带来的关于Excel表格打开时不显示内容怎么办?就这样。我希望它能解决你的问题。感谢您的阅读。更多精彩内容请关注本站。
Excel表格打开不显示内容怎么办,以上就是本文为您收集整理的Excel表格打开不显示内容怎么办最新内容,希望能帮到您!更多相关内容欢迎关注。