WPS如何共享文件操作教学, 有关如何使用WPS 共享文件的教程。我们创建的文件有时需要与其他用户共享以供查看。那么使用WPS时如何共享文件内容呢?今天我就跟大家分享几种方法,教大家如何快速共享文件。
1. 创建共享文件夹。
wps共享文件在哪里?为了实现多人协同工作,必须创建一个共享文件夹(服务器),以便参与者可以访问该文件夹。比如我们在某台电脑(或者你自己的电脑)的E盘上创建一个员工信息的共享文件夹。

 2.设计并创建共享工作簿。
2.设计并创建共享工作簿。
我们以收集员工个人信息为例,设计并创建一个工作簿,命名为员工个人信息,设置为共享工作簿,并将文档保存在步骤1中创建的员工信息共享文件夹中。
 (注:为避免员工同一行填写错误,请提前填写员工姓名。)
(注:为避免员工同一行填写错误,请提前填写员工姓名。)
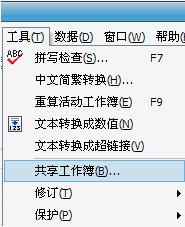
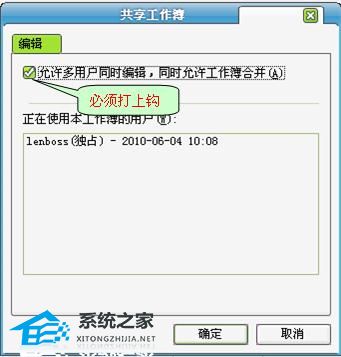 3. 发布共享地址,实现协同工作。
3. 发布共享地址,实现协同工作。
通过前两步的操作,已经可以进行协同工作了。每个员工进入共享文件夹员工信息,打开员工个人信息工作簿,同时可以填写自己的相关信息。但在实际操作中,经常会出现由于电脑设置原因导致网上邻居电脑中的共享文件夹无法打开,出现未授权访问的情况。为了避免这种情况,我们可以告知参与成员已创建共享文件夹员工信息的计算机的IP地址,并通过IP访问共享。
示例:作者创建了一个员工信息共享文件夹。计算机的IP地址是:192.168.2.245
在地址栏输入:[192.168.2.245]即可访问。
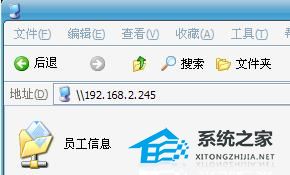
WPS如何共享文件操作教学,以上就是本文为您收集整理的WPS如何共享文件操作教学最新内容,希望能帮到您!更多相关内容欢迎关注。
