Word文章项目符号修改颜色的方法, 如何更改Word文章项目符号的颜色?在Word文章中添加项目符号可以使文档更有条理。最近,一些用户想要章节项目符号的默认颜色。那么他们应该怎么做呢?其实方法很简单,我们就按照小编的步骤来吧。
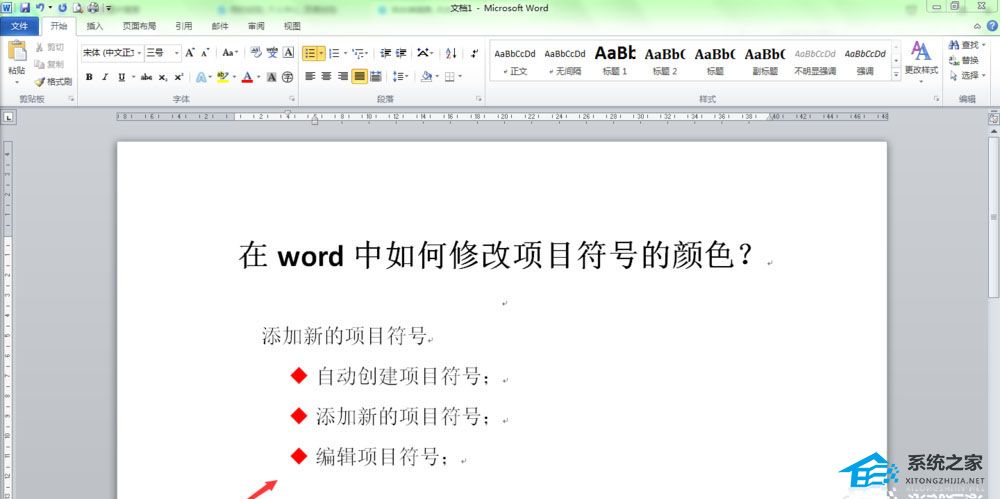
1. 首先选择要更改项目符号颜色的段落。
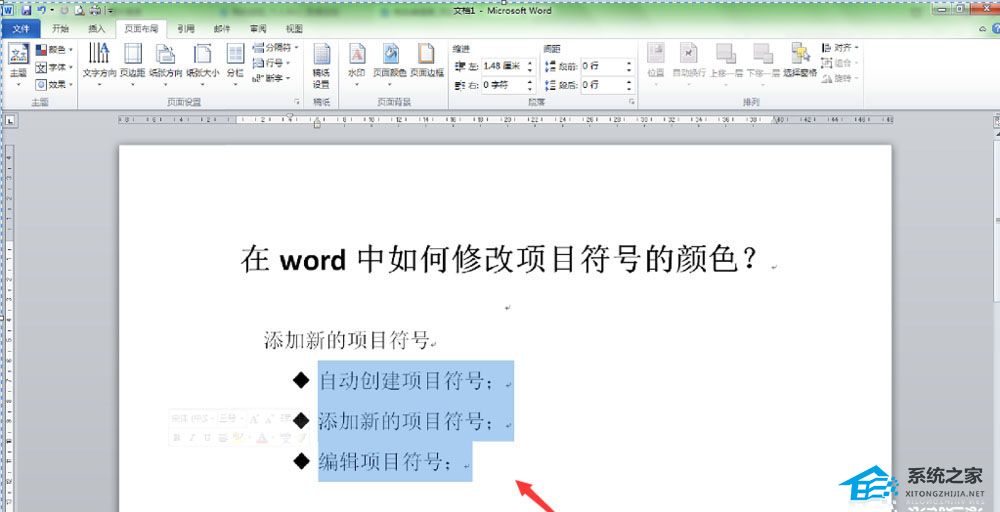
2. 单击“开始”菜单选项,在“段落”组中找到“项目”按钮,然后单击该按钮右侧的黑色箭头。
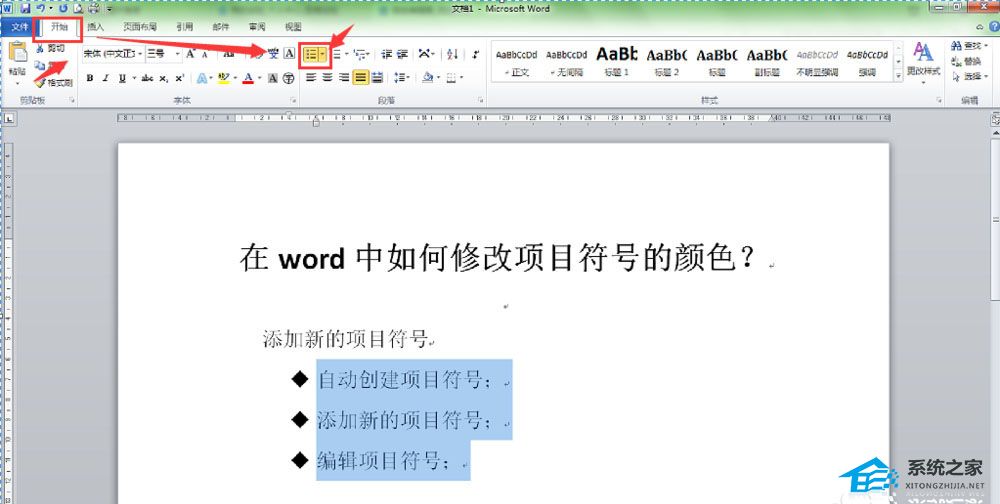
3. 从弹出下拉菜单中选择定义新项目符号.选项。
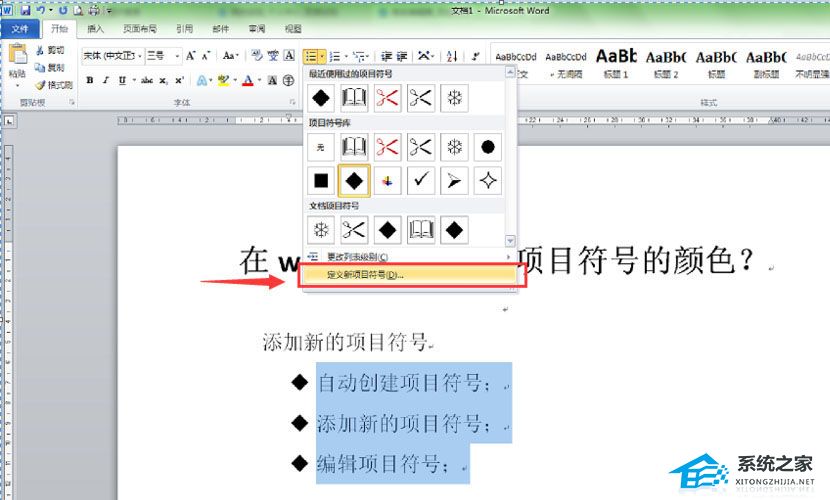
4. 在弹出的“定义新项目符号”对话框中,选择“字体”按钮,弹出“字体”对话框。
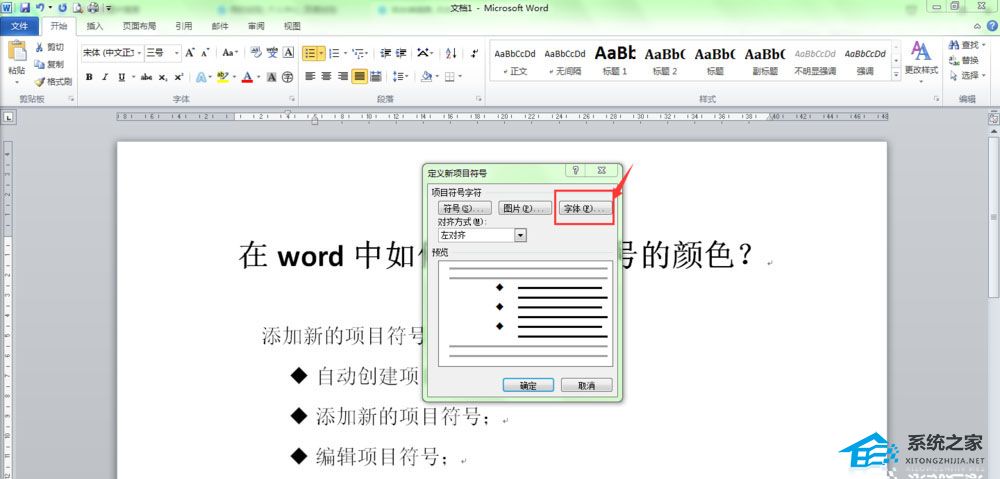
5、弹出的字体对话框中,字体颜色默认为无颜色。单击“字体颜色”下拉框并选择所需的项目颜色。
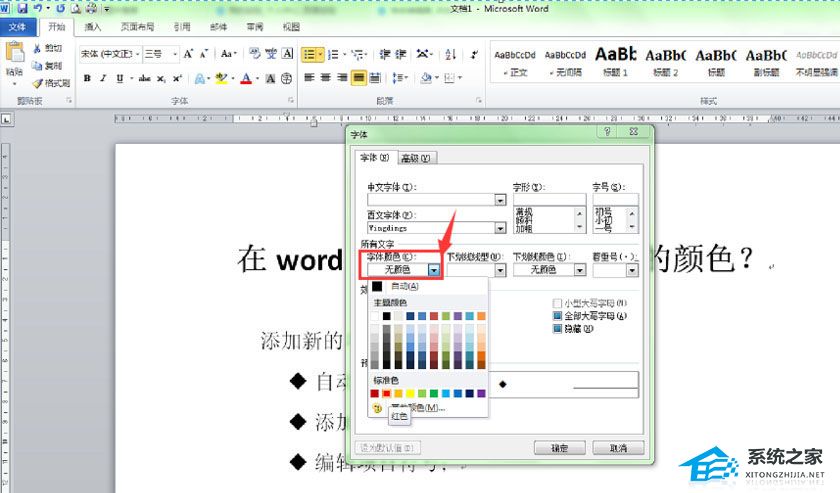
6. 选择颜色后,单击“确定”按钮关闭字体对话框并返回“定义新项目符号”对话框。从预览窗口中可以看到,项目符号的颜色已更改为我们选择的颜色。
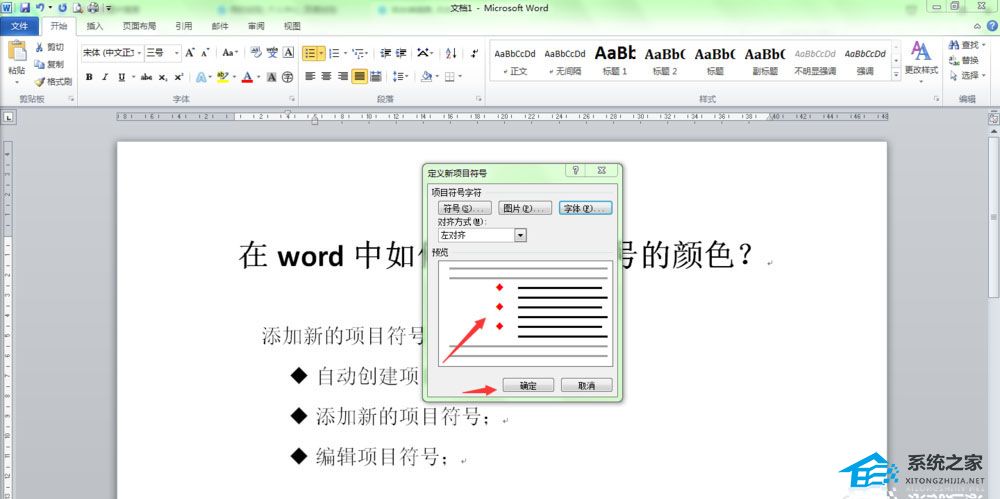
7. 单击“定义新项目符号”对话框中的“确定”按钮,文档中的项目符号将被修改为我们选择的颜色。至此,我们就完成了子弹颜色的修改。
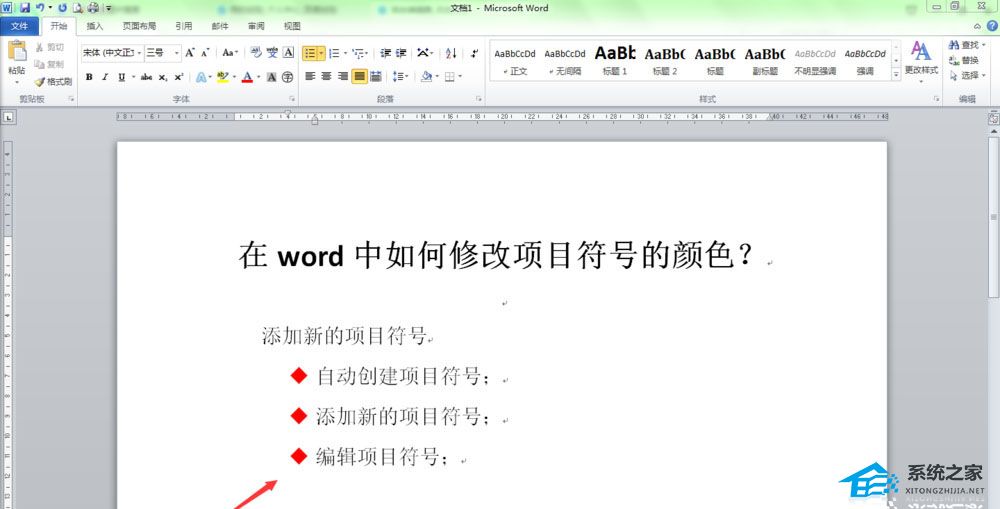
以上就是改变Word项目符号颜色的教程。希望大家喜欢,也请继续关注。
Word文章项目符号修改颜色的方法,以上就是本文为您收集整理的Word文章项目符号修改颜色的方法最新内容,希望能帮到您!更多相关内容欢迎关注。
