Word文档怎么快速对齐所有图片, 很多用户在使用Word排版文字时,为了增加可读性,会插入一些图片。但是在Word文档中,他们往往需要使用图片排版或者快速对齐图片的功能。那么怎么做呢?下面小编就带你一起去看看吧!

单击word图标运行Word。
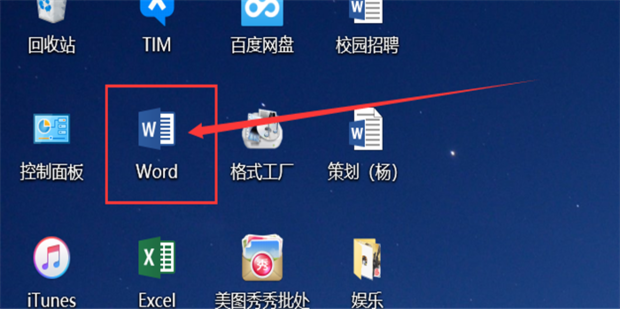
创建新的Word文档。
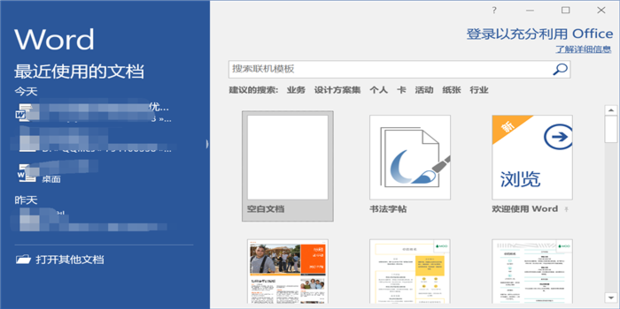
单击插入的图片,然后选择要插入的图片。
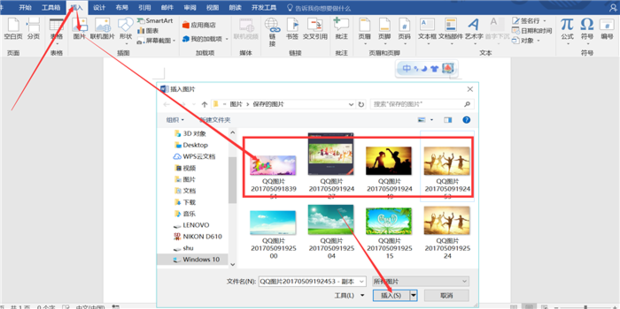
选择偏移图片,右键单击,然后单击大小和位置。
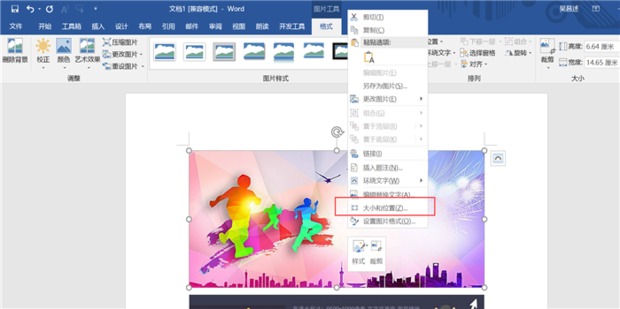
修改适当的大小。
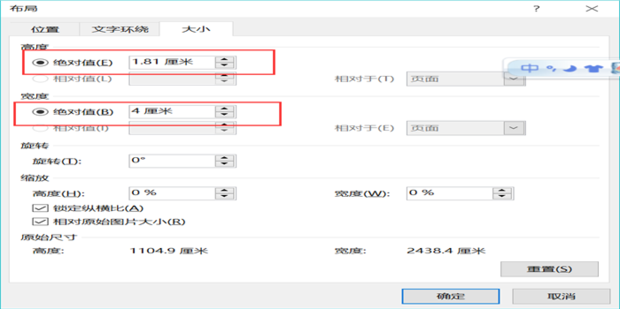
选择第二张图片,然后按下F4,如图所示。
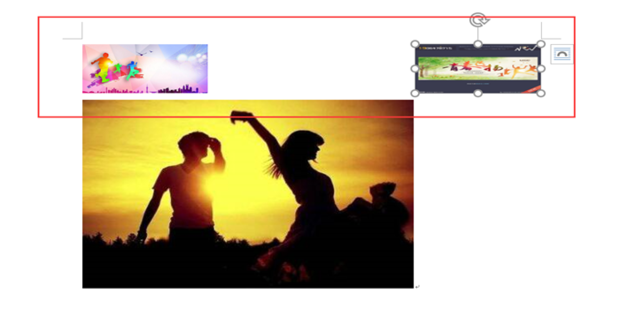
同样,选择第3章中的图片,然后按下F4。于是图片排列整齐,结果如图。
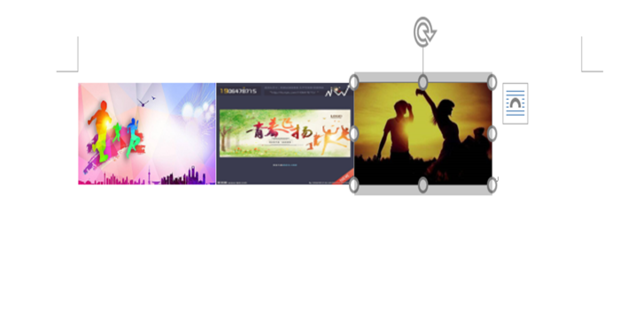
Word文档怎么快速对齐所有图片,以上就是本文为您收集整理的Word文档怎么快速对齐所有图片最新内容,希望能帮到您!更多相关内容欢迎关注。


