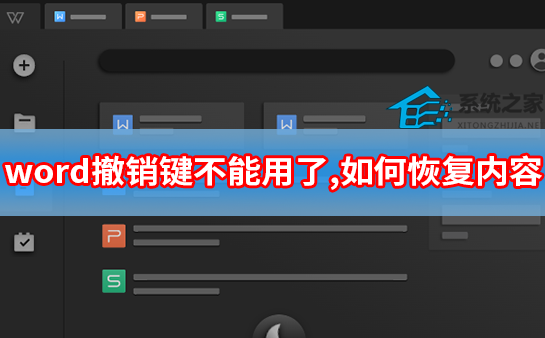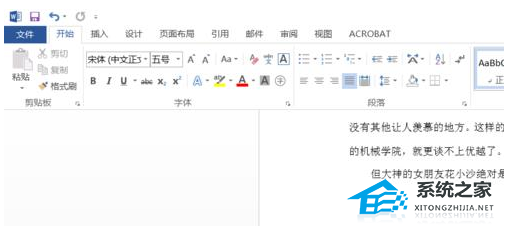Word中如何添加页眉页脚?,在使用Word进行文档编辑和排版时,页眉和页脚是非常常用的功能之一。通过添加页眉和页脚,我们可以在每一页的顶部和底部添加一些统一的信息,比如标题、页码、日期等。下面就让我来为大家详细介绍一下在Word中如何添加页眉和页脚。
Word中如何添加页眉页脚?
添加页眉
在Word中,要添加页眉首先需要打开页面布局视图。点击Word工具栏上的“视图”选项卡,在“工作区选择器”中选择“页面布局”。

在页面布局视图下,你会看到文档的上方出现一个空白区域,这个就是页眉的位置。选中这个空白区域后,你就可以在页眉区域中输入文字、插入图片等。

同时,Word还提供了一些常用的页眉设计模板,你可以点击“页眉设计”菜单,选择适合自己的页眉样式。
添加页脚
添加页脚与添加页眉类似,首先需要进入页面布局视图。选中页面底部的空白区域,这个就是页脚的位置。在页脚区域中,你可以输入页脚文字、插入页码、插入日期等。

除了在页面布局视图下添加页脚外,你还可以在“插入”选项卡中找到“页码”工具,通过它来快速插入页码。
页眉页脚内容的自定义
在Word中,你可以通过自定义设置页眉页脚的内容。在页面布局视图下,双击页眉或页脚区域,就会出现“页眉和页脚工具”菜单,你可以在这个菜单中进行设置。

比如,你可以插入自动编号、作者信息、公司名称等。Word还提供了一些高级设置选项,比如不同页面使用不同的页眉页脚、奇偶页面使用不同的页眉页脚等。
删除页眉页脚
如果你想删除文档中的页眉或页脚,只需要双击页眉或页脚区域,并按下“删除”键即可。
Word中如何添加页眉页脚?,通过以上步骤,你已经学会了在Word中添加和编辑页眉页脚的方法。希望这篇教程对你有所帮助!如有其他问题,欢迎随时向我咨询。