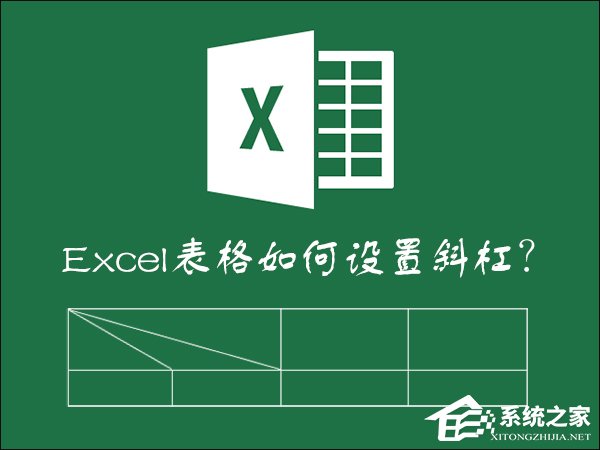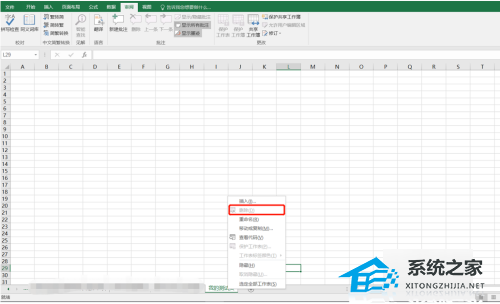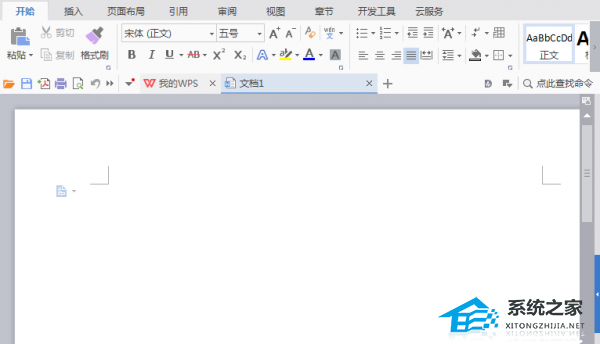Word中如何实现批量插入页码,在使用Microsoft Word进行文档编辑和排版时,有时需要为大量的页面添加页码。这可以在不同的情况下使用,例如为学术论文添加页码以便引用,为演讲稿添加页码以便控制演讲进程,或者为长篇小说添加页码以便读者参考。
Word中如何实现批量插入页码
Word提供了一种简单而高效的方法来实现批量插入页码。
步骤一:打开页眉或页脚
在Word中,页码通常位于页眉或页脚部分。首先,我们需要打开页眉或页脚,以便进行页码插入。
您可以通过以下任一方式打开页眉或页脚:
1、在菜单栏中选择“插入”选项卡,并单击“页眉”或“页脚”按钮。
2、双击页面的页眉或页脚区域。
步骤二:选择页码位置
在页眉或页脚区域中,您可以选择页码放置的位置。通常,页码位于文档的右上角或中部。
您可以通过以下方式选择页码位置:
1、在菜单栏中选择“页码”按钮。
2、在“页码”菜单中选择合适的位置,例如“右上角”或“底部中部”。
步骤三:插入页码
现在,您可以开始插入页码了。
在Word中,有两种常见的页码类型:
1、用阿拉伯数字表示的普通数字页码,例如1、2、3。
2、用罗马数字表示的前导页码,例如i、ii、iii。
对于每个页面,您可以选择使用不同的页码类型。
您可以通过以下方式插入页码:
1、在菜单栏中选择“插入”选项卡,并单击“页码”按钮。
2、在显示的页码菜单中,选择“格式页码”选项。您可以根据需要选择不同的页码类型和格式。
3、单击“确定”按钮,以将所选页码类型和格式应用到该页面。
Word还提供了其他高级选项,例如插入页码范围、跳过首页或部分页码等。您可以根据自己的需要进行进一步的配置。
步骤四:批量插入页码
有时,您需要为长篇文档的每个页面都插入页码。这时,手动在每个页面上插入页码是非常耗时和繁琐的。
Word提供了一种批量插入页码的方法,通过与分节符一起使用。
以下是插入页码的批量方法:
1、首先,在每个页面的最前面插入分节符。您可以在“布局”选项卡的“分节符”菜单中找到分节符。
2、然后,在首个页面的页码位置插入页码,并选择适当的页码类型和格式。
3、在菜单栏中,选择“插入”选项卡,并单击“页码”按钮。
4、在显示的页码菜单中,选择“格式页码”选项,并选择页面范围为整个文档。
5、单击“确定”按钮,以将所选页码类型和格式应用到整个文档。
使用这种方法,Word会自动为每个页面插入相应的页码,并保持正确的顺序。
结论
通过以上步骤,您可以轻松实现Word中的批量插入页码。这种方法可以帮助您节省时间和精力,并保证页码的正确和一致。
Word中如何实现批量插入页码,希望本教程对您在使用Microsoft Word中插入页码时有所帮助!