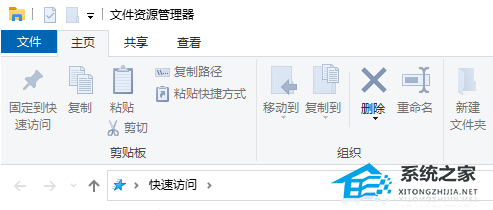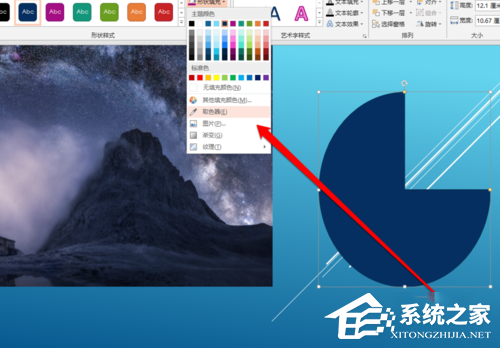Outlook2013邮箱设置, 如何设置outlook2013邮箱?Outlook2013是一套经典的办公软件,集成了用户邮件分类发送、邮件预览查看、联系人信息管理、记日记、安排日程、分配任务等功能。
那么下载完outlook后怎么配置呢?我们来看看具体的设置教程。
如何设置outlook2013邮箱?
1.打开软件进入欢迎页面,点击下一步。
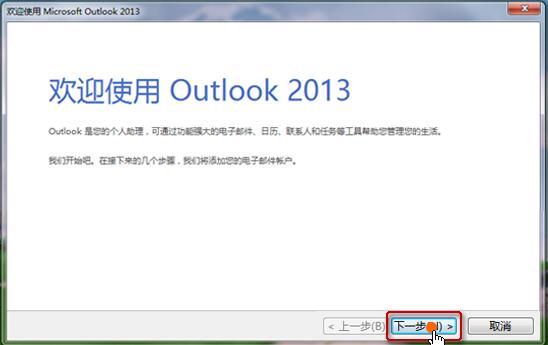 2,弹出添加邮箱账号的对话框,如下图所示,我们选择是(设置outlook连接邮箱账号)。
2,弹出添加邮箱账号的对话框,如下图所示,我们选择是(设置outlook连接邮箱账号)。
: 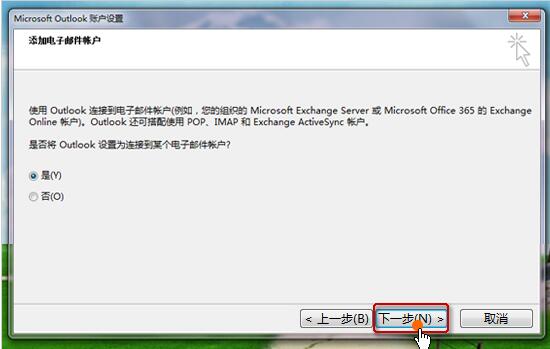 3.接下来你会来到这个自动账户设置界面,在这里输入你的姓名、邮箱、密码如图,选择手动配置服务器设置或者其他服务器类型,点击下一步;先输入自己的邮箱账号吧。
3.接下来你会来到这个自动账户设置界面,在这里输入你的姓名、邮箱、密码如图,选择手动配置服务器设置或者其他服务器类型,点击下一步;先输入自己的邮箱账号吧。
: 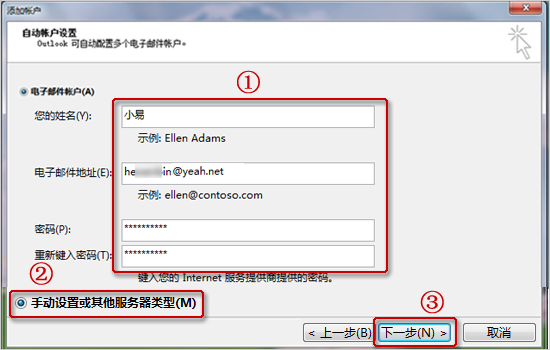 4.然后单击手动设置或其他服务器类型进行设置:选择POP或IMAP(P)选项。
4.然后单击手动设置或其他服务器类型进行设置:选择POP或IMAP(P)选项。
: 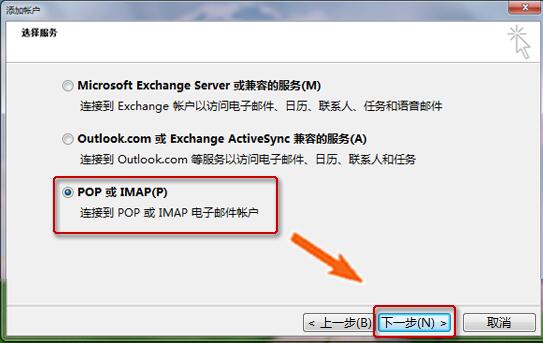 5.根据页面提示填写账户信息:
5.根据页面提示填写账户信息:
1)账户类型选择:pop3或imap。
2)接收邮件服务器:pop.yeah.net或imap.yeah.net。
3外发邮件服务器:smtp.yeah.net
4)用户名:使用系统默认的(@yeah.net,不带后缀)。
5)完成表格后,点击其他设置;
: 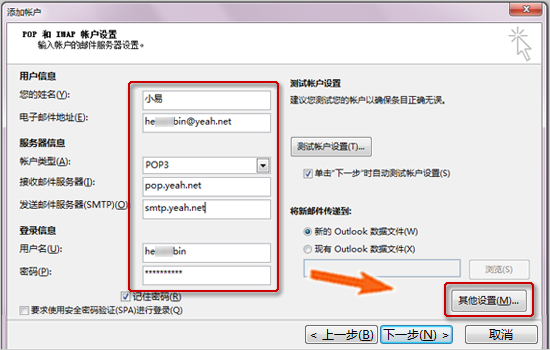 6.点击其他设置后,会弹出互联网电子邮件设置对话框。在这里,我们点击上面的发送服务器选项卡,在其打开的界面中检查我的发送服务器(SMTP)进行验证,点击确定;
6.点击其他设置后,会弹出互联网电子邮件设置对话框。在这里,我们点击上面的发送服务器选项卡,在其打开的界面中检查我的发送服务器(SMTP)进行验证,点击确定;
: 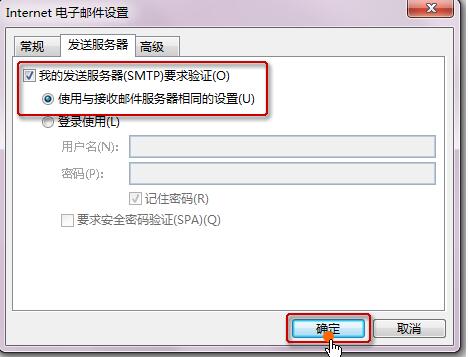 7.设置前两个步骤后,返回到上一个对话框,然后单击下一步。
7.设置前两个步骤后,返回到上一个对话框,然后单击下一步。
: 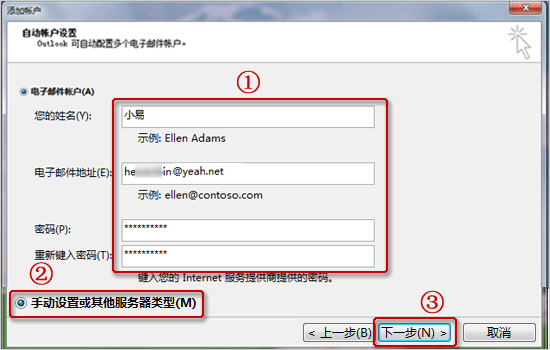 8.最后会弹出一个测试账号设置对话框。如果出现以下情况,说明你的设置是成功的。
8.最后会弹出一个测试账号设置对话框。如果出现以下情况,说明你的设置是成功的。
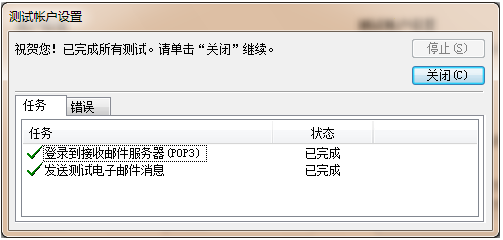
Outlook2013邮箱设置,以上就是本文为您收集整理的Outlook2013邮箱设置最新内容,希望能帮到您!更多相关内容欢迎关注。