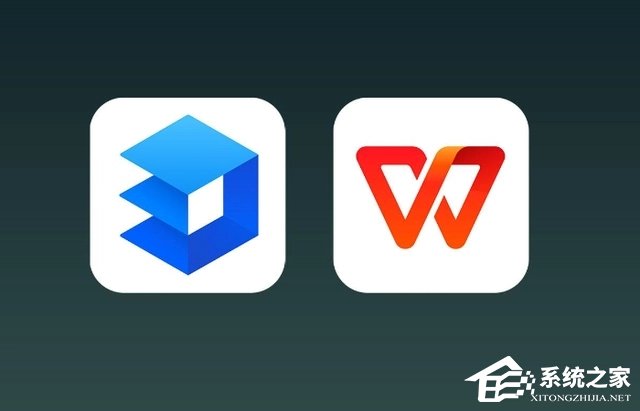Word如何调整图片大小和位置,在使用Microsoft Word进行排版时,插入图片是一项常见的操作。然而,有时候我们需要对插入的图片进行调整,以适应文档的布局和需求。本文将详细介绍如何在Word中调整图片的大小和位置,帮助您更好地利用这一功能。
Word如何调整图片大小和位置
调整图片大小
要调整图片的大小,首先选中该图片。点击图片,即可看到上方的“图片工具”选项卡出现在工具栏中。
在“图片工具”选项卡中,您可以通过以下几种方式来调整图片的大小:
1、直接拖动边框:将鼠标悬停在图片边框上,光标变为一个十字箭头,点击并拖动边框,即可改变图片的尺寸。
2、输入具体数值:在“大小”选项卡中的“高度”和“宽度”框中,您可以手动输入具体的数值,以像素为单位。
3、按比例缩放:在“大小”选项卡中的“缩放”框中,您可以将图片的尺寸等比例缩放,按照您设定的百分比进行调整。
通过上述方法,您可以轻松地调整插入的图片的大小,使其符合您的需求。
调整图片位置
在排版过程中,调整图片的位置也是非常重要的。以下是一些常见的调整图片位置的方法:
1、拖动图片:将鼠标悬停在图片上,光标变为一个四箭头十字,点击并拖动图片,即可改变图片的位置。
2、使用布局选项:在“图片工具”选项卡的“布局”选项中,可以选择适应文本、环绕文字等具体的布局方式。
3、设置相对位置:在“图片工具”选项卡中的“对齐方式”选项中,可以根据需要选择图片与文字的相对位置。
通过上述方法,您可以自由地调整插入的图片的位置,使其更好地融入到文档中。
总结
Word如何调整图片大小和位置,通过本文的介绍,您应该已经掌握了如何在Word中调整图片的大小和位置。希望这些技巧可以帮助您更好地使用Word进行排版工作,提高工作效率。如果您还有其他关于Word的问题,可以随时在我们的教程-办公软件频道中查找答案。祝您使用愉快!