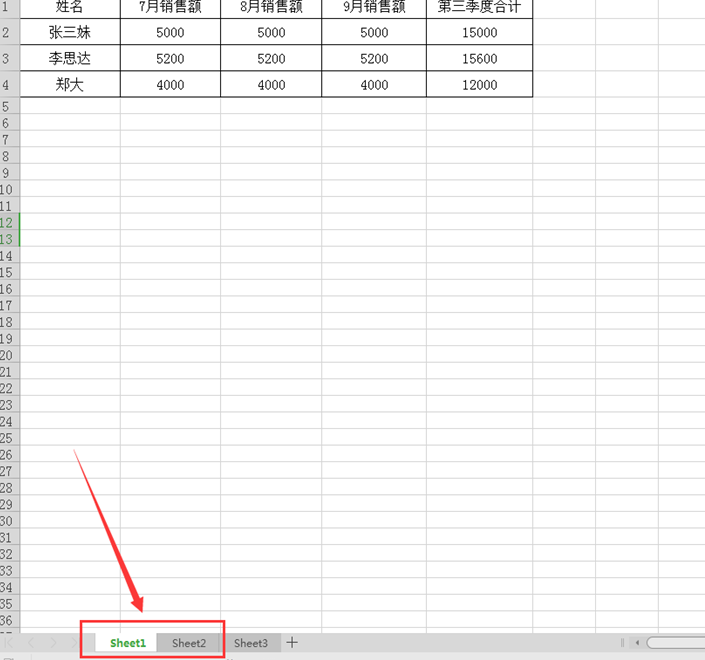如何使用Outlook导入导出联系人,Outlook是微软公司开发的一款功能强大的办公软件,它不仅可以用于发送和接收邮件,还可以管理联系人、日历、任务等。在办公场景中,经常需要将联系人从一台设备导入到另一台设备,或者备份联系人以防数据丢失。本文将详细介绍如何使用Outlook导入导出联系人,帮助您轻松处理联系人相关的需求。
如何使用Outlook导入导出联系人
一、导出联系人
在Outlook中导出联系人非常简单,您只需按照以下步骤操作:
1、打开Outlook软件,并登录您的邮箱账号。
2、在菜单栏中找到“文件”选项,并点击“打开和导出”。
3、在弹出的子菜单中选择“导出”选项。
4、在导出向导中,选择“将文件导出为”并点击“下一步”。
5、在下一个界面上,选择“创建一个文件夹文件”并点击“下一步”。
6、在下一个界面上,选择“联系人”文件夹,并确保勾选了“包括子文件夹”选项。然后选择导出文件的保存路径,并为导出文件命名。最后,点击“完成”按钮。
7、Outlook将会开始导出联系人,并在完成后给出相应的提示。
导出联系人后,您可以将导出的文件发送给其他人,或者在其他设备上导入该文件以恢复联系人。
二、导入联系人
在Outlook中导入联系人同样非常简单,您只需按照以下步骤操作:
8、打开Outlook软件,并登录您的邮箱账号。
9、在菜单栏中找到“文件”选项,并点击“打开和导出”。
10、在弹出的子菜单中选择“导入/导出”选项。
11、在导入和导出向导中,选择“从其他程序或文件导入”选项,并点击“下一步”。
12、在下一个界面上,选择“逗号分隔值”(CSV)文件,并点击“下一步”。
13、在下一个界面上,点击“浏览”按钮选择导入文件,并确保勾选了“首行包含列字段名称”选项。然后点击“下一步”。
14、在下一个界面上,选择要将联系人导入到的目标文件夹,并点击“下一步”。
15、在最后一个界面上,如果有重复的联系人,您可以选择将导入的数据替换重复项或将其导入到新文件夹。然后点击“完成”按钮。
16、Outlook将开始导入联系人,并在完成后给出相应的提示。
通过以上步骤,您就可以轻松地实现Outlook联系人的导入导出。如果在使用过程中遇到问题,建议参考Outlook官方文档或咨询相关技术支持。
总结
如何使用Outlook导入导出联系人,本文详细介绍了如何使用Outlook导入导出联系人,包括导出联系人和导入联系人的具体步骤。通过掌握这些技巧,您可以更好地管理和备份Outlook中的联系人,提高工作效率。希望本文对您有所帮助,谢谢阅读!