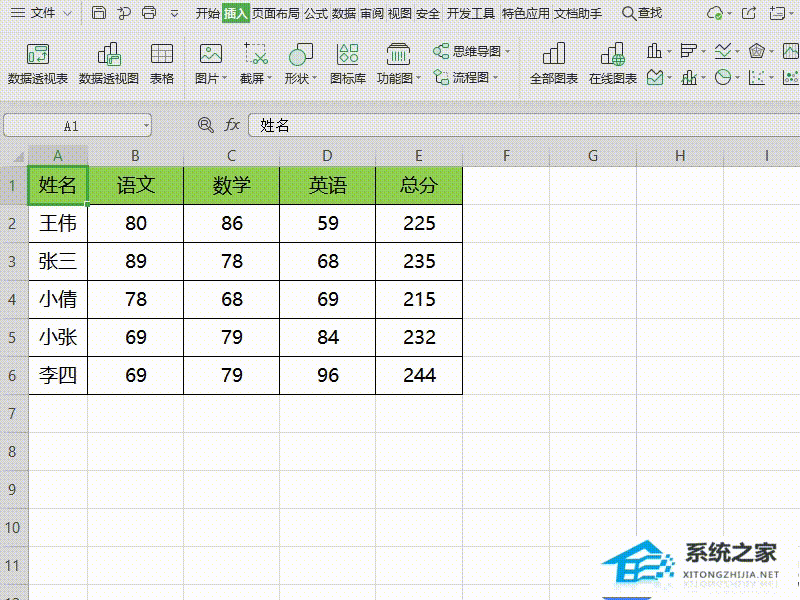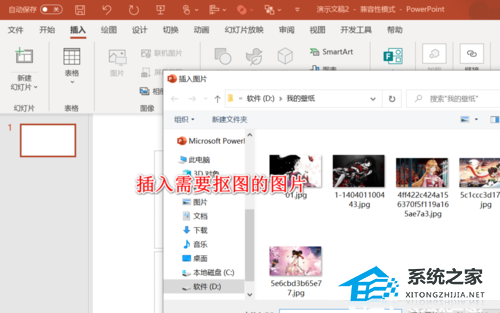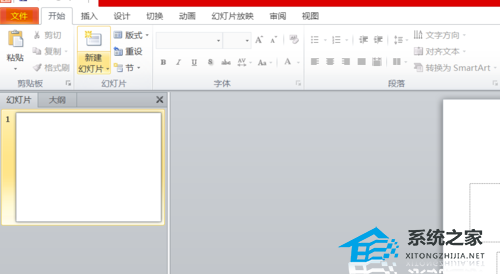PowerPoint中如何添加音频,PowerPoint是一款广泛使用的办公软件,它提供了丰富的功能和工具,使用户能够创建生动有趣的幻灯片展示。而在幻灯片中添加音频是一种增强展示效果的方式。本文将详细介绍在PowerPoint中如何添加音频。
PowerPoint中如何添加音频
在PowerPoint中,你可以添加多种类型的音频,包括声音文件、音乐和录音等。接下来,我们将一一介绍如何添加这些音频。
添加声音文件
首先,打开你想要添加音频的幻灯片,在“插入”选项卡中点击“音频”按钮的下拉菜单,选择“声音文件”。
在弹出的文件浏览窗口中,浏览你的计算机找到要添加的音频文件。选中文件后,点击“插入”按钮即可将音频添加到幻灯片中。
你可以在幻灯片上选中已添加的音频,然后通过控制栏上的播放按钮来控制音频的播放。如果需要调整音频的音量大小,可以在控制栏上的音量调节器中拖动滑块来实现。
添加音乐
如果你想在整个幻灯片展示中播放音乐,可以选择添加音乐。在“插入”选项卡中点击“音频”按钮的下拉菜单,选择“音乐”。
PowerPoint提供了一系列音乐样本供你选择,你也可以点击“浏览音乐”按钮来添加自己的音乐文件。
添加音乐后,你可以设置音乐的循环播放、淡入淡出等选项。这些选项可以通过右键点击音乐图标,在弹出菜单中选择“音乐格式”来进行设置。
添加录音
如果你想在幻灯片中添加自己的声音,可以选择添加录音。在“插入”选项卡中点击“音频”按钮的下拉菜单,选择“录音”。
点击“录音”后,PowerPoint会弹出录音工具条,你可以点击红色按钮开始录音,再次点击按钮结束录音。录音完成后,你可以调整录音的音量、剪辑录音等。
添加录音后,你可以在幻灯片上选中录音图标,通过控制栏上的播放按钮来控制录音的播放。
添加音频动画效果
除了简单地添加音频,PowerPoint还提供了一些音频动画效果,可以使音频与幻灯片更好地融合。
首先,选中已添加的音频,然后点击“动画”选项卡,在“添加动画”部分选择一个适合的音频动画效果。
你可以点击“预览”按钮来预览动画效果,如果效果符合你的要求,点击“应用到全部幻灯片”按钮来应用动画效果。
PowerPoint中如何添加音频,通过以上步骤,你可以在PowerPoint中轻松地添加音频,并通过设置来控制音频的播放和动画效果,使你的幻灯片更加生动有趣。