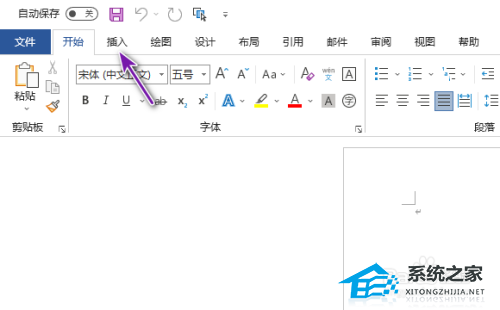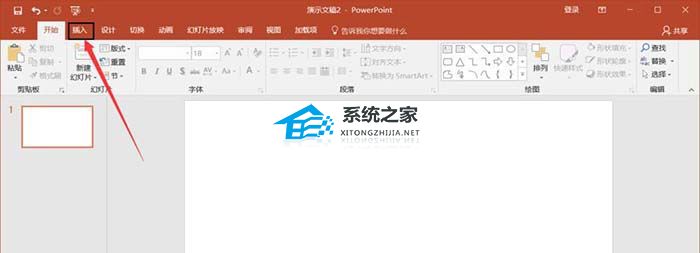PPT如何进行幻灯片演示的自动播放设置,PPT是一款功能强大的办公软件,广泛应用于演示、展示、教育等场景。在进行幻灯片演示时,自动播放设置是非常重要的功能,可以帮助用户实现自动切换幻灯片的效果,提升演示的流畅性和效果。本文将详细介绍PPT如何进行幻灯片演示的自动播放设置,让您能够轻松掌握这一功能。
PPT如何进行幻灯片演示的自动播放设置
步骤一:选择演示方式
首先,在打开PPT文件后,您需要选择合适的演示方式。PPT提供了两种演示方式,即幻灯片演示和大纲演示。幻灯片演示是以幻灯片形式展示内容,可以添加动画效果和音视频等多媒体;而大纲演示则是以文字形式展示内容,适合于纯文字内容的演示。根据您的需求,选择合适的演示方式。
步骤二:设置自动播放
接下来,您需要设置自动播放的方式。在PPT的“幻灯片放映”选项卡中,有多种自动播放的选项可供选择。您可以根据需求,选择是否自动播放幻灯片,以及设置某张幻灯片的自动切换时间。
步骤三:自定义自动播放设置
除了基本的自动播放选项外,PPT还提供了丰富的自定义设置,让您能够根据实际需求进行更加精细化的设置。您可以设置幻灯片的动画效果,包括切换效果、顺序、速度等;还可以添加音频或视频作为背景音乐或讲解等。通过这些自定义设置,您可以打造出更加生动、专业的演示效果。
步骤四:预览和调整
在进行自动播放设置后,建议您进行预览和调整。在PPT的“幻灯片放映”选项卡中,点击“从当前幻灯片开始放映”按钮,即可预览整个演示过程。如果需要调整幻灯片的自动切换时间或动画效果等,您可以返回到“幻灯片”选项卡进行设置。
步骤五:保存和分享
当您完成自动播放设置后,记得保存您的PPT文件。在PPT的“文件”选项中,选择“保存”或“另存为”选项,将您的文件保存到本地或云端。同时,您还可以通过邮件、网盘等方式分享您的演示文件,让更多人可以欣赏到您的精彩演示。
总结
PPT如何进行幻灯片演示的自动播放设置,通过以上步骤,您已经学会了如何进行PPT幻灯片演示的自动播放设置。自动播放功能可以提升演示效果,让您的演示更加流畅、生动。除了基本的自动播放选项外,PPT还提供了丰富的自定义设置,让您能够根据实际需求进行更加精细的设置。希望本文对您有所帮助,祝您在使用PPT进行幻灯片演示时取得好的效果!