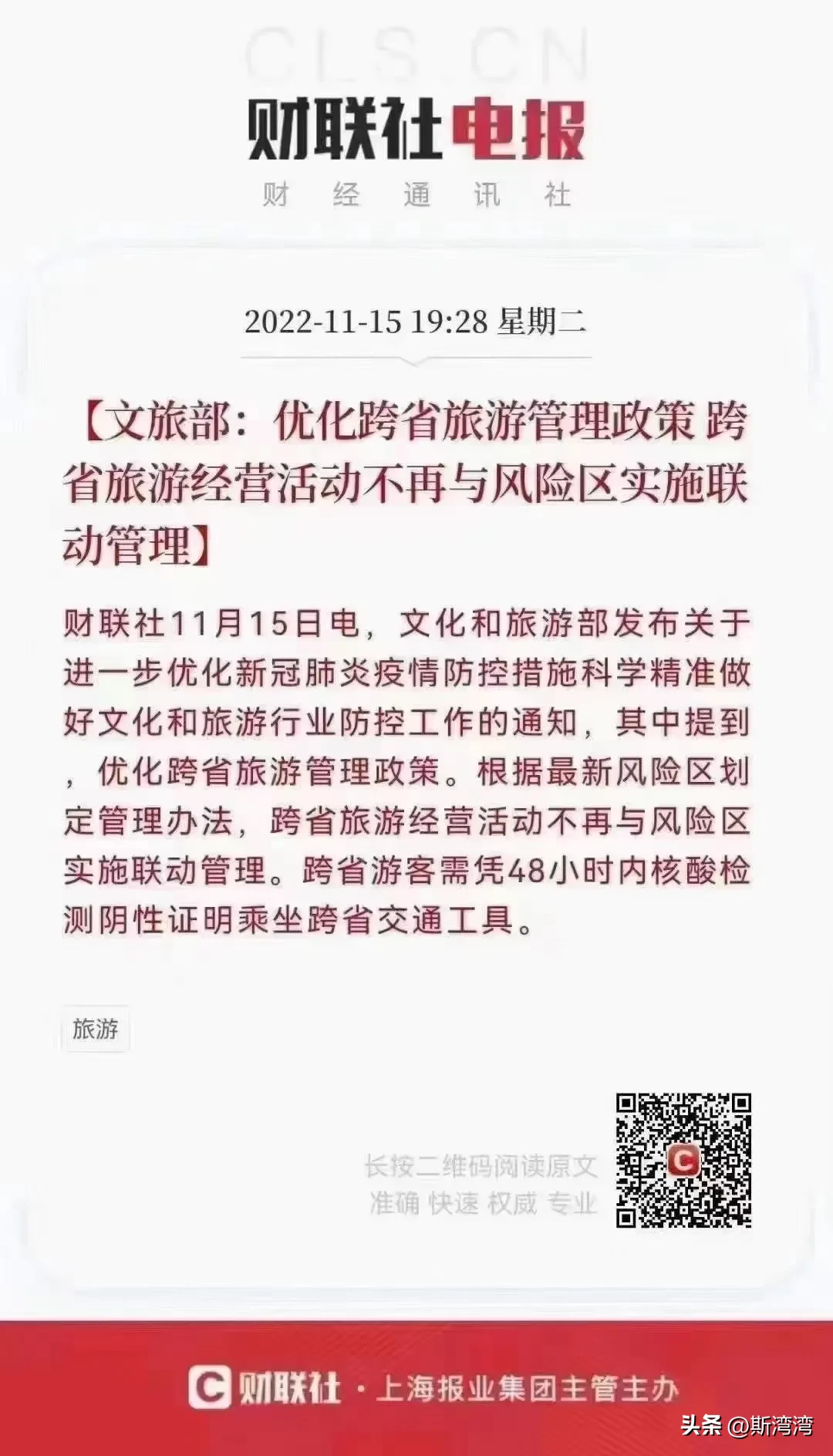Word文档中怎么使用格式刷, 如何在Word文档中使用格式画笔?许多用户在使用Word时会给他们的文章添加不同的格式效果。但是有些内容基本上需要统一的格式。这时候使用格式刷可以大大减少我们的时间。
下面小编就来看看吧!
操作方法:

快捷方式:
复制格式:Ctrl shift C
粘贴格式:Ctrl shift V
首先,复制文本格式
用鼠标选择文档中某种格式的文本。
单击开始功能区中剪贴板组的格式刷按钮,鼠标指针将在I形旁边显示为画笔图案。
(3)按住左键,在需要复制的文本上拖动。
 二、复制段落格式
二、复制段落格式
用鼠标选中文档中某一格式的整段(可以不勾选最后一段标记),或者将鼠标定位在该段,也可以只选中该段末尾的段落标记。
单击开始功能区中剪贴板组的格式刷按钮,鼠标指针将在I形旁边显示为画笔图案。
(3)单击要应用复制的段落格式的段落(此时仅应用段落格式)。如果要同时复制段落格式和文本格式,需要拖动整个段落。
第三,格式画笔的重复使用
在使用过程中,我们会发现格式刷只能使用一次。如果我们需要在多个地方使用该格式怎么办?这时候我们就双击格式刷按钮。在应用中,我们会发现鼠标中的格式刷总是显示的。
我们必须多次使用格式画笔来将格式应用到多个地方。若要停止使用它,请按键盘上的Esc键,或者再次点按“画笔格式”按钮。
例如:
我们图片中的两个单词是红色粗体,我们需要同时将粗体字体格式应用于其他两个单词。我们先选中加粗的红色,然后双击格式刷,这样就可以连续使用两次格式刷了。
 四。在不同文档之间使用。格式画笔还可以在不同的Word文档之间复制格式。
四。在不同文档之间使用。格式画笔还可以在不同的Word文档之间复制格式。
Word文档中怎么使用格式刷,以上就是本文为您收集整理的Word文档中怎么使用格式刷最新内容,希望能帮到您!更多相关内容欢迎关注。