Word文档怎么删除分页符, 如何删除Word文档中的分页符?很多用户在使用Word文档编辑文章时都遇到过这样的问题:文章莫名其妙地跳到了下一页,目前页面上还有很多多余的地方。如何解决这个问题?下面小编就来看看吧!
操作方法:
第一步,如图,下面的文档在不应该出现分页的地方另分一页,段落不紧凑,这两页的内容要放在一页。先说一下如何取消这种分页符。
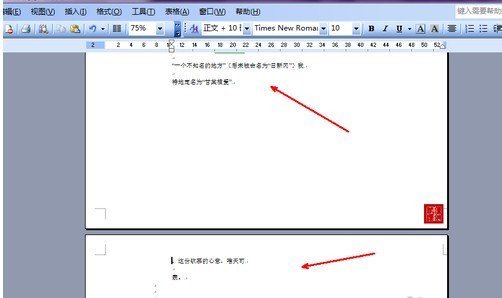 第二步:打开word菜单栏中的编辑选项,然后在弹出菜单中选择查找替换,或者直接用键盘快捷键即ctrl f组合键打开。
第二步:打开word菜单栏中的编辑选项,然后在弹出菜单中选择查找替换,或者直接用键盘快捷键即ctrl f组合键打开。
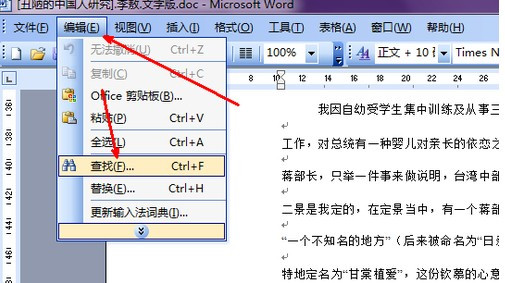 第三步:打开word菜单栏中的编辑选项,然后在弹出菜单中选择查找替换,或者直接用键盘快捷键即ctrl f组合键打开。
第三步:打开word菜单栏中的编辑选项,然后在弹出菜单中选择查找替换,或者直接用键盘快捷键即ctrl f组合键打开。
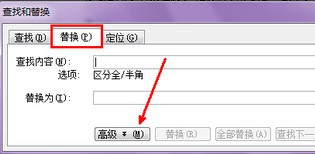 第四步:点击高级,弹出此页面的下半部分,在底部的替换选项下有一个带有特殊字符的按钮。点击此按钮。
第四步:点击高级,弹出此页面的下半部分,在底部的替换选项下有一个带有特殊字符的按钮。点击此按钮。
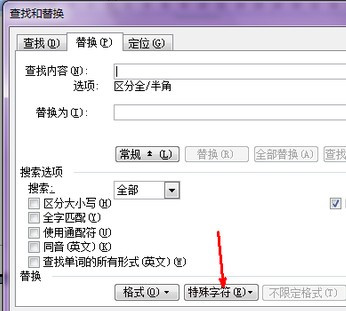 第五步:点击后,菜单下方有手动分页符选项。选择此选项,因为您想要消除这些分页符,它将被用作替换选项。
第五步:点击后,菜单下方有手动分页符选项。选择此选项,因为您想要消除这些分页符,它将被用作替换选项。
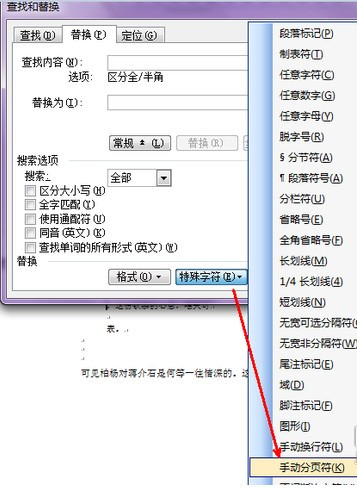 第六步;点击后,如图,查找内容一栏出现一个符号,是手动分页符的符号。在下面的替换为内容中,不要输入任何内容,因为它将被取消,并且在替换为中为空白。
第六步;点击后,如图,查找内容一栏出现一个符号,是手动分页符的符号。在下面的替换为内容中,不要输入任何内容,因为它将被取消,并且在替换为中为空白。
当然是空白而不是分页符。单击全部替换按钮开始替换。
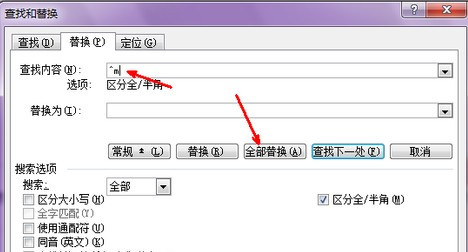 步骤7:更换完成。替换数量显示在弹出对话框中。文档中的所有手动分页符都可以被替换,即取消。点击确定即可。
步骤7:更换完成。替换数量显示在弹出对话框中。文档中的所有手动分页符都可以被替换,即取消。点击确定即可。
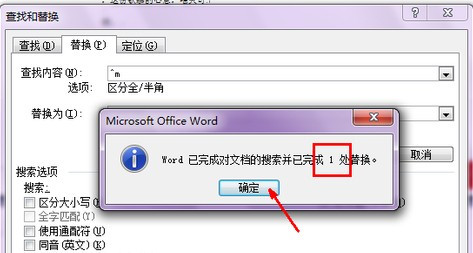
Word文档怎么删除分页符,以上就是本文为您收集整理的Word文档怎么删除分页符最新内容,希望能帮到您!更多相关内容欢迎关注。
