Excel表格如何按照文字排序, 我们在使用Excel表格的时候,经常会用它来统计姓名等信息。如果是数值排序,只需要升序或降序即可。你如何给单词排序?下面介绍一下如何在Excel中按单词排序。让我们来看看。
Excel中按单词排序的方法:
首先我们看下面,我将对这一列单词进行排序:
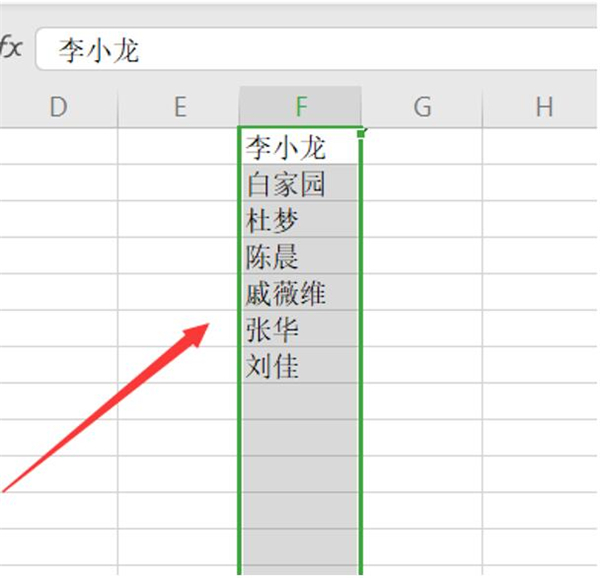
首先,我们点击顶部工具栏中的开始,如下图所示:
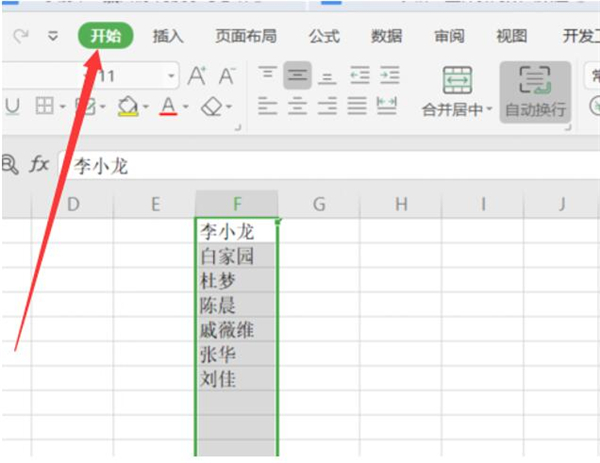
然后点击他下方菜单栏中的排序,点击排序下拉列表中的自定义排序如下图所示:
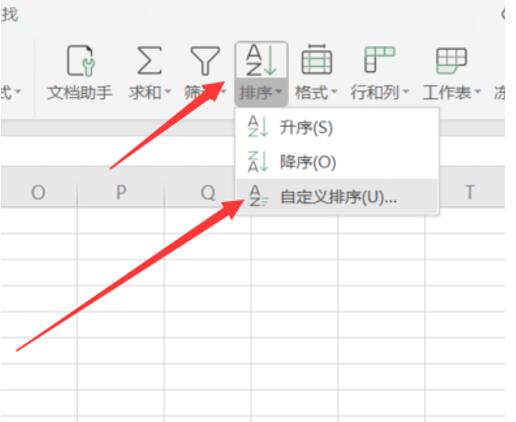
这时会弹出一个排序警告对话框。我们选择第一个展开的选定区域,然后单击排序:
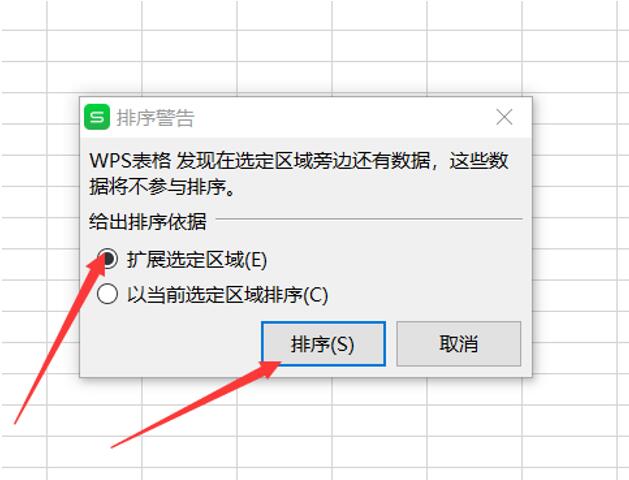
在排序对话框中,我们单击选项:
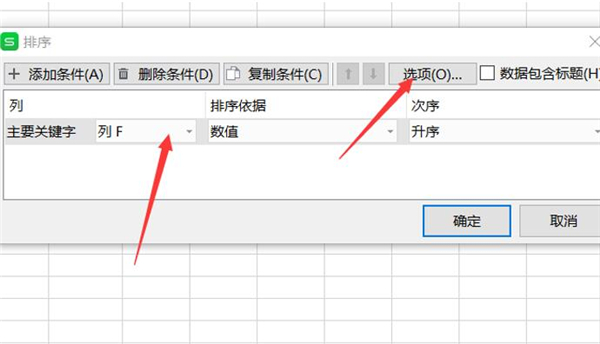
在排序选项的对话框中,我们选择笔画排序的方式有以下几种,因为单词通常是按笔画或拼音排序的,当然你也可以选择拼音排序。这里我选择笔画排序:
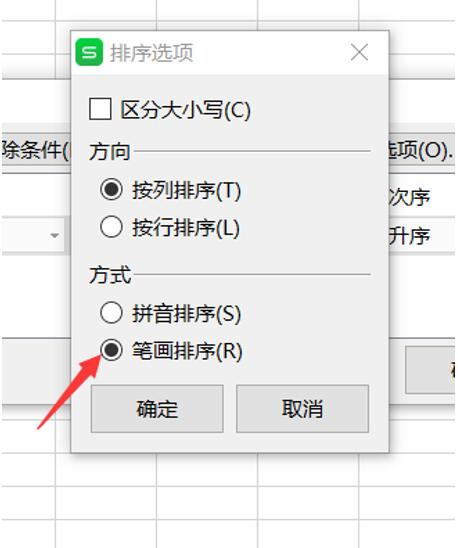
然后单击确定:
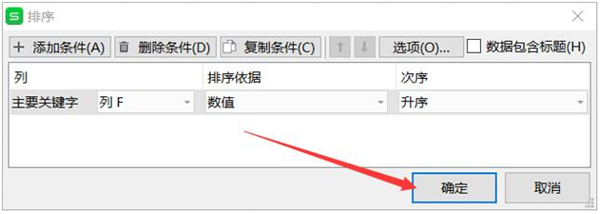
这样,这一列字就按笔画大小排序了:
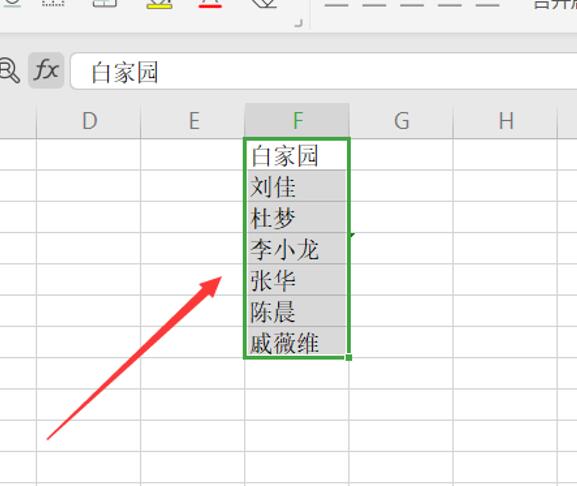
那是Excel中按单词排序的方法,关于Win7系统的介绍比较多。
Excel表格如何按照文字排序,以上就是本文为您收集整理的Excel表格如何按照文字排序最新内容,希望能帮到您!更多相关内容欢迎关注。
