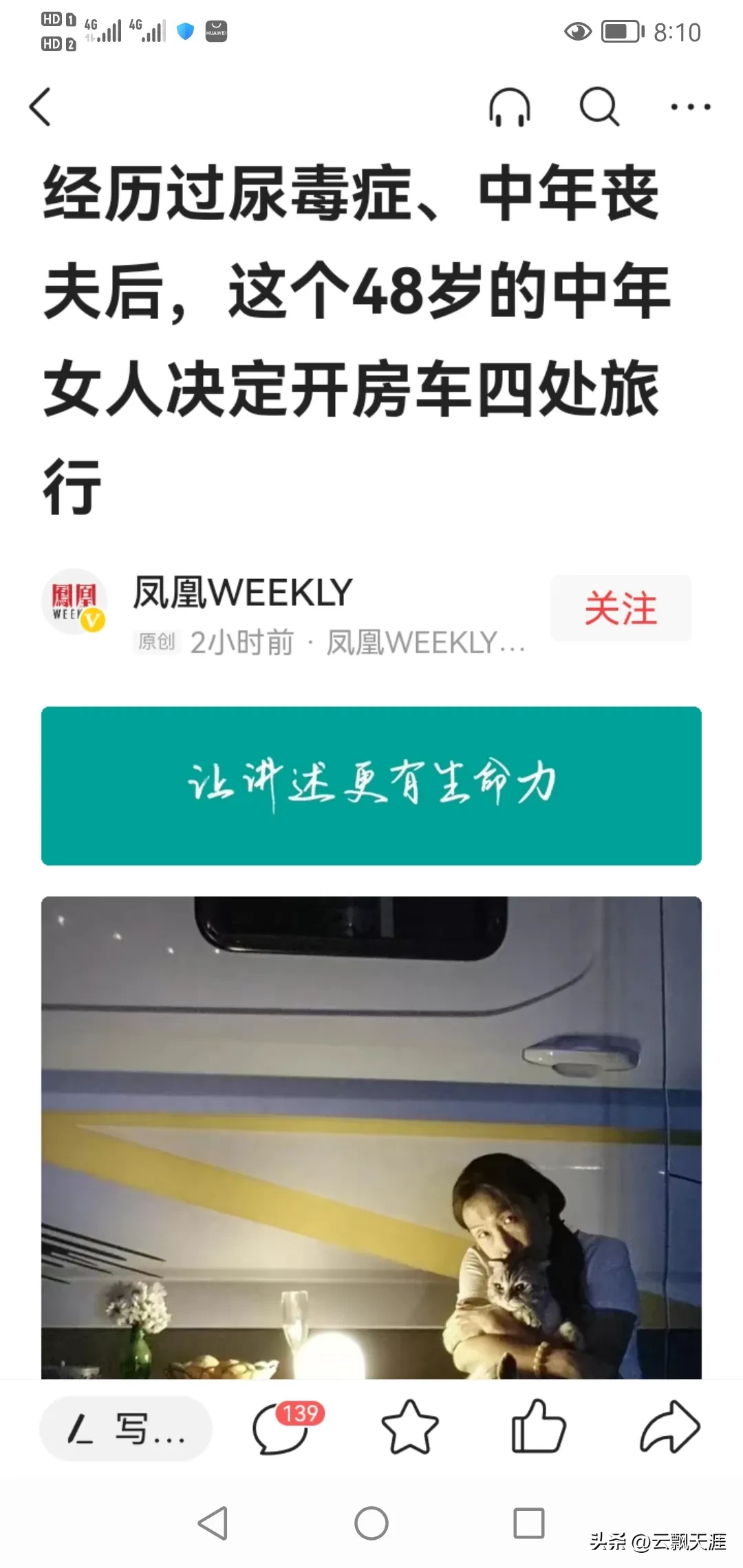Excel, 当我们使用Excel时,我们有时会使用条件格式函数,该函数根据条件改变单元格的外观。使用条件格式,我们可以直观地查看和分析数据,发现数据的关键问题、变化和趋势。
那么我们如何在Excel2019中使用它呢?让我们和边肖一起学习吧!

具体方法详解:
首先,突出单元格规则。
(a)大于/小于
目的:凸显月薪> 4000元的价值。
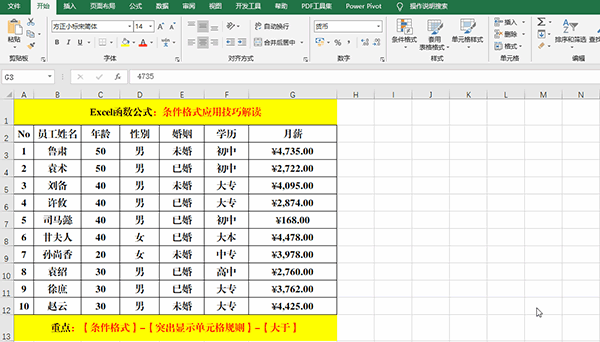 方法:
方法:
选择目标单元格,-,打开对话框,在文本框中输入4000,设置填充格式。
解释:
如果要显示月工资低于规定值,也可以按照上面的操作方法,以后再选择。
(2)介于
目标:突出月薪> 2500和<3500的价值。
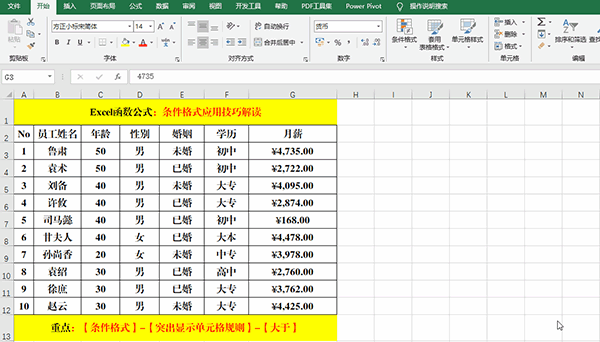 方法:
方法:
选择目标单元格,-,打开对话框,在第一个文本框中输入2500,在第二个文本框中输入3500,设置填充格式。
(3)等于
目的:将初中学历的细胞标记为浅红色。
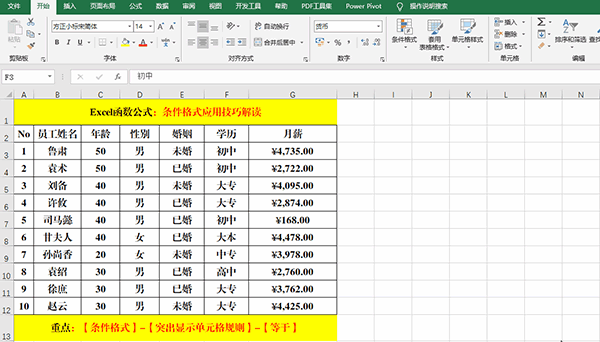 方法:
方法:
选择目标单元格,-,打开对话框,在文本框中输入初中,设置填充格式。
(四)正文包含
目的:突出学历所包含的信息。
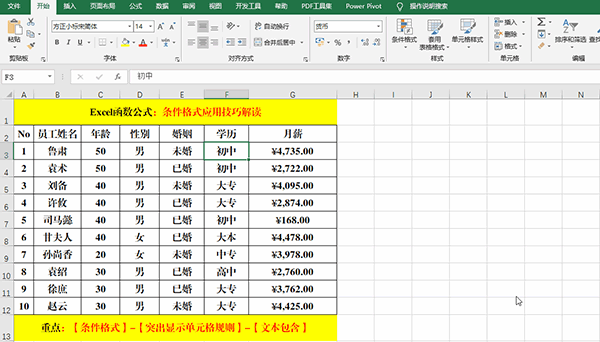 方法:
方法:
选择目标单元格,-,打开对话框,在文本框中输入large,设置填充格式。
(5)重复值/唯一值
目的:突出重复或独特的学历。
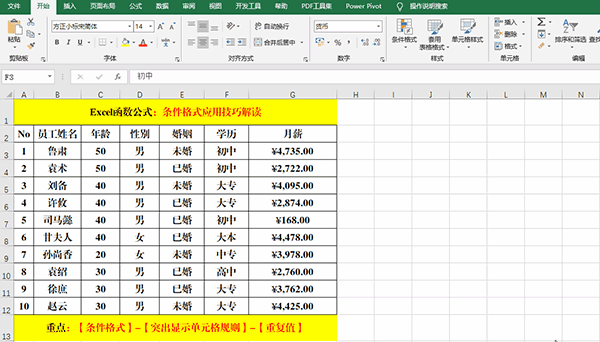 方法:
方法:
选择目标单元格,-,打开对话框,从下拉列表中选择或,设置填充格式。
第二,第一/最后一条规则
(1)前10项
目的:突出月薪最高的两个人的信息。
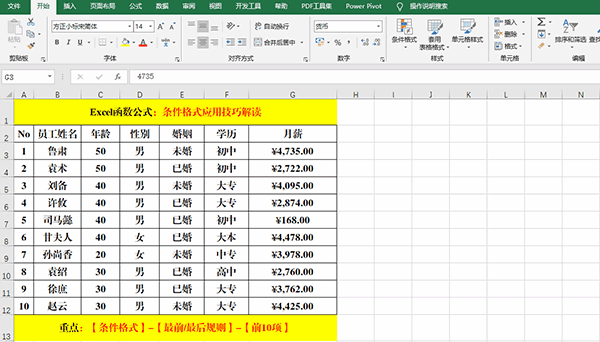 方法:
方法:
选择目标单元格,-打开对话框,在文本框中输入2,设置填充格式。
解释:
的用法类似于,只需选择-。
(2)前10%
目标:突出月薪的30%。
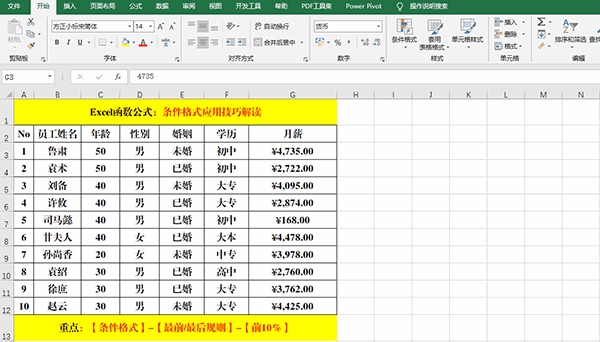 方法:
方法:
选择目标单元格,-打开对话框,在文本框中输入30,设置填充格式。
解释:
的用法类似于,只需选择-。
高于/低于平均水平。
目的:突出高于平均月薪的价值。
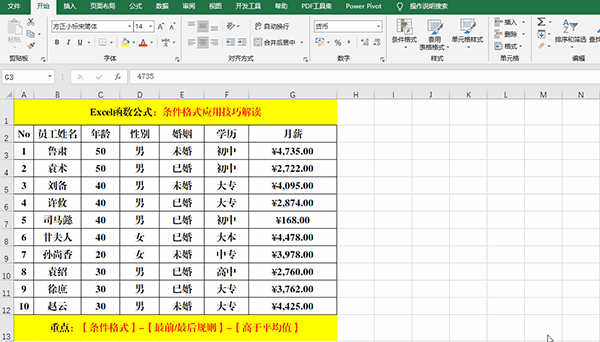 方法:
方法:
选择目标单元格,-,打开对话框,设置填充格式。
解释:
的用法类似于,只需选择-。
第三,数据栏
(1)渐变填充
目的:以数据条的形式直观的显示每月工资。
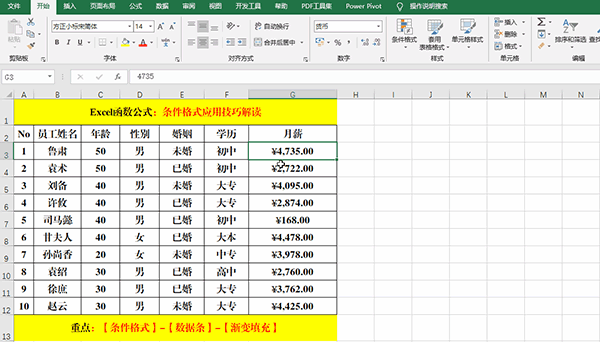 方法:
方法:
选择目标单元格,-,并在中选择填充颜色。
(2)固体填充
目的:以数据条的形式直观的显示每月工资。
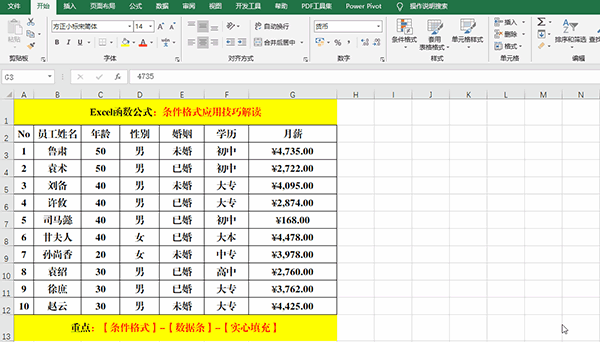 方法:
方法:
选择目标单元格,-,并在中选择填充颜色。
第四,色阶
目的:将月薪按照不同的区域标注不同的颜色。
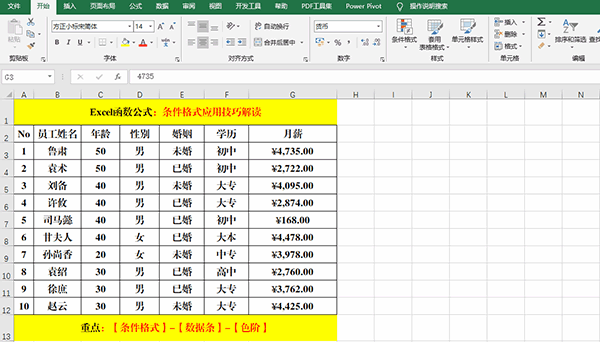 方法:
方法:
选定目标单元格,-,选择相应颜色的色阶即可。
五、图标集
目的:用箭头、图形或标记标识工资的多少。
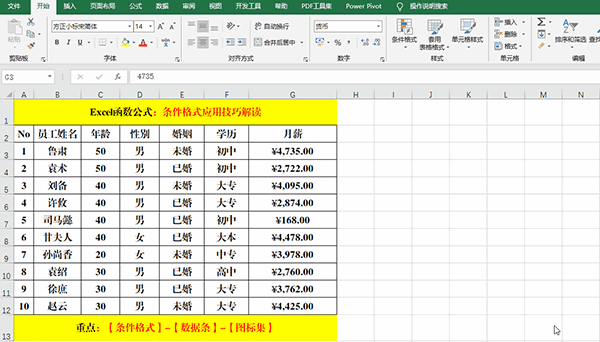 方法:
方法:
选定目标单元格,-,根据实际需要选取相应的图标集即可。
六、新建规则
目的:查询到相应员工的月薪时,在数据区添加指定的填充色。
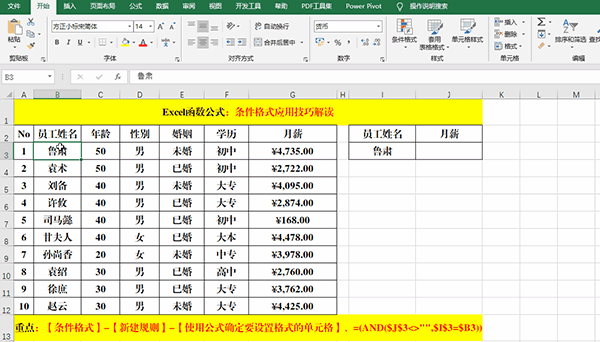 方法:
方法:
选定目标单元格,-,打开对话框,选择中的,并在下的文本框中输入:=(AND($J$3 《》 ,$I$3=$B3)),并单击右下角的,打开对话框,选择标签,选取填充色,并-。
七、清除规则
目的:清除已有的规则。
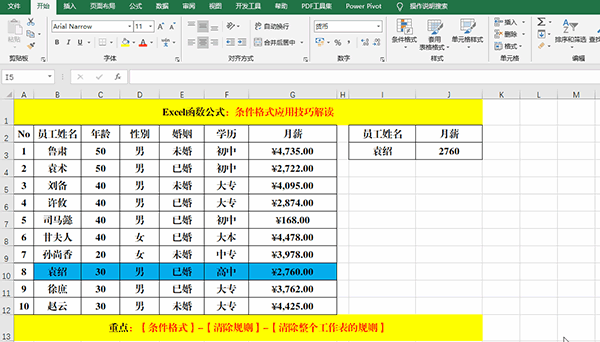 方法:
方法:
选定任意单元格,-,根据实际需要选择或。
以上就是小编具体的操作步骤解读了,希望大家喜欢!
Excel,以上就是本文为您收集整理的Excel最新内容,希望能帮到您!更多相关内容欢迎关注。