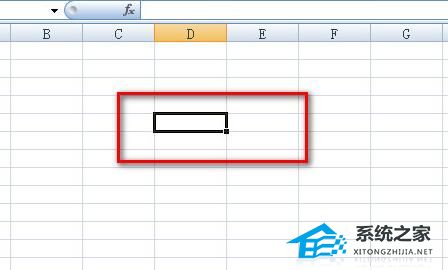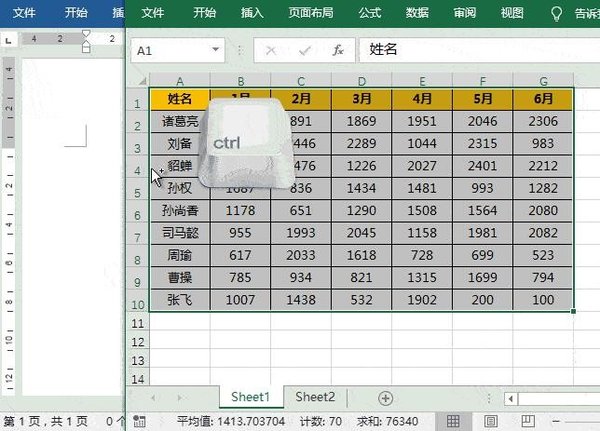PPT 中如何添加视频,Microsoft PowerPoint 是一个功能强大的演示文稿软件,广泛应用于商务、教育、宣传等领域。在制作 PPT 时,添加视频是一种非常有效的方式,可以让你的演示更加生动、吸引人。本教程将详细介绍如何在 PPT 中添加视频,让你的演示更加出色。
PPT 中如何添加视频
一、导入视频
首先,打开 PPT 并选择你要插入视频的幻灯片。在菜单栏上找到“插入”选项卡,点击下拉列表中的“视频”按钮。
接下来,你可以选择从计算机中导入视频,或者从在线视频平台(如 YouTube)插入视频链接。点击适当的选项,并找到你的视频文件或链接。
导入视频后,PPT 将会在幻灯片中自动插入一个播放器。
二、调整视频大小和位置
在插入视频后,你可以将其调整到合适的大小和位置。选中视频,在工具栏上找到“格式”选项卡,然后通过控制点拖动来调整视频的大小。
要调整视频的位置,只需将其拖动到目标位置即可。
三、设置视频播放选项
PPT 提供了各种各样的视频播放选项,可以根据你的需求进行设置。
1. 自动播放:你可以选择在幻灯片显示时自动播放视频。选中视频,点击工具栏上的“播放”选项卡,在“视频选项”组中勾选“自动播放”。
2. 循环播放:你可以让视频在结束后循环播放。点击工具栏上的“播放”选项卡,在“视频选项”组中勾选“循环播放”。
3. 静音播放:你可以设置视频为静音播放,这在某些场景下非常有用。点击工具栏上的“播放”选项卡,在“视频选项”组中勾选“播放时静音”。
四、添加视频控制按钮
PPT 允许你在幻灯片上添加视频控制按钮,方便你控制视频播放。
1. 插入按钮:在插入视频的幻灯片上,点击工具栏上的“插入”选项卡,在“插入智能艺术图形”中选择“播放按钮”。
2. 设置按钮动作:选中按钮,点击工具栏上的“动作”选项卡,在“按钮动作”组中选择“播放/暂停视频”或其他相关动作。
通过以上步骤,你可以将视频控制按钮与视频关联起来,实现播放、暂停等操作。
五、其他注意事项
1. 视频格式:PPT 支持导入多种视频格式,如 MP4、AVI、WMV 等。确保你的视频格式与 PPT 兼容。
2. 视频文件大小:如果你的 PPT 文件很大,考虑减小视频文件的大小,以免影响演示的加载速度。
3. 视频文件路径:在使用 PPT 演示时,确保视频文件与 PPT 文件在同一目录中,以免视频无法正常播放。
PPT 中如何添加视频,通过本教程,你已经学会了如何在 PPT 中添加视频。尝试添加视频到你的演示中,为观众呈现一个更加生动、吸引人的演示吧!