WPS怎么画邮政编码方格, WPS中的邮政编码框怎么画?现在大家都喜欢用户WPS做办公。在WPS中,我们还可以画邮政编码方块。有些新用户还画不出来。今天就教大家如何在WPS中绘制邮政编码方块。
1.切换到选项卡,找到并单击下面的倒三角形,从弹出的下拉列表中选择一个选项。
: 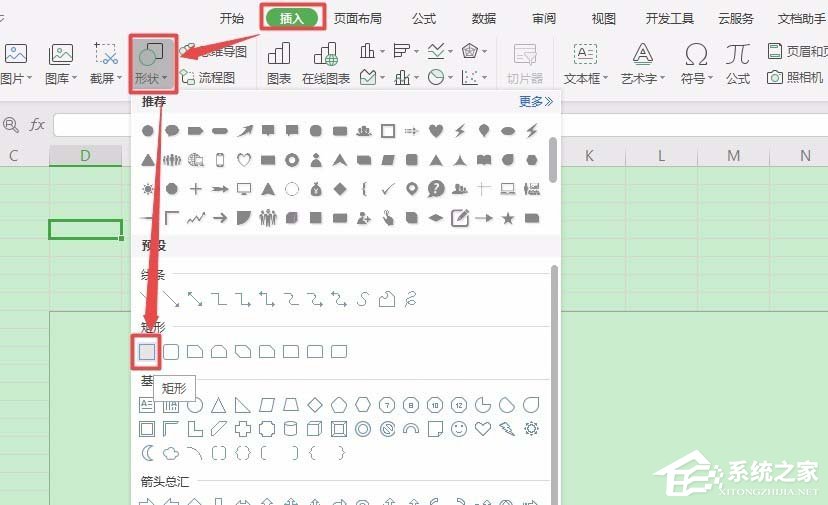 2.在工作表中单击鼠标左键。此时,会插入一个矩形。选择矩形,切换到列,并在和微调框中将矩形的高度和宽度统一调整为0.9厘米。
2.在工作表中单击鼠标左键。此时,会插入一个矩形。选择矩形,切换到列,并在和微调框中将矩形的高度和宽度统一调整为0.9厘米。
: 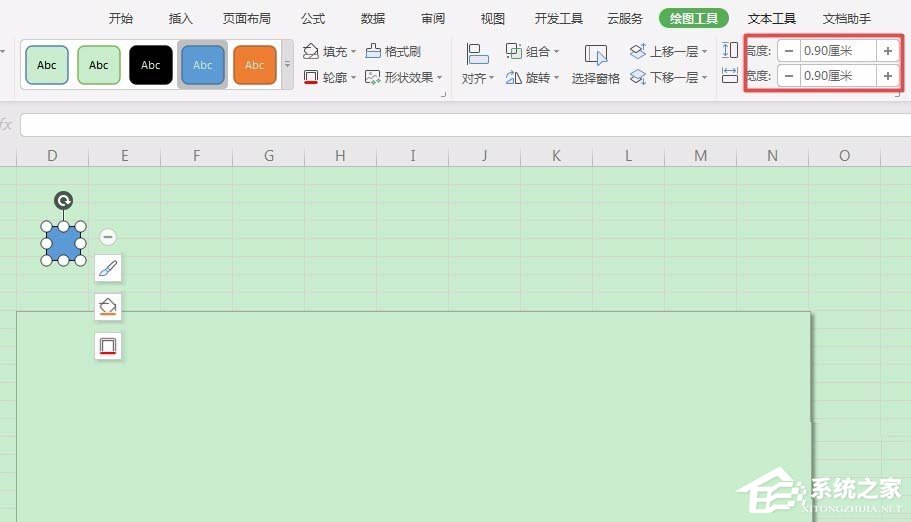 3.选择矩形,切换到列,单击按钮右侧的倒三角形按钮,从弹出的下拉列表中选择一个选项。
3.选择矩形,切换到列,单击按钮右侧的倒三角形按钮,从弹出的下拉列表中选择一个选项。
: 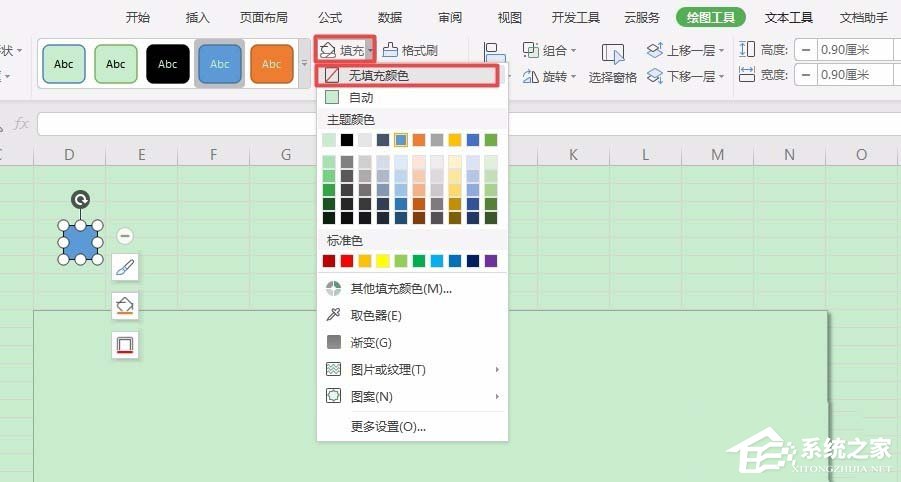 4.单击按钮右侧的倒三角形按钮,并从弹出的下拉列表中选择一个选项。
4.单击按钮右侧的倒三角形按钮,并从弹出的下拉列表中选择一个选项。
: 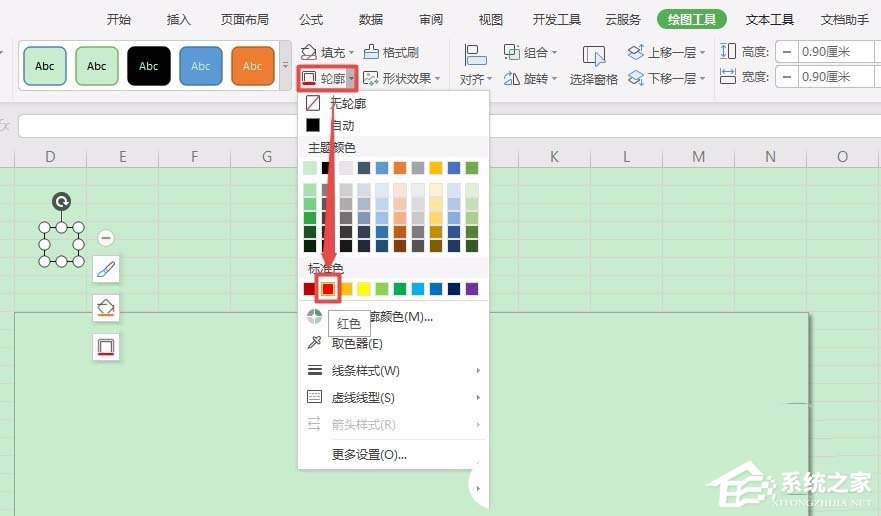 5.点击按钮右侧的倒三角按钮,从弹出的下拉列表中选择,然后选择。
5.点击按钮右侧的倒三角按钮,从弹出的下拉列表中选择,然后选择。
: 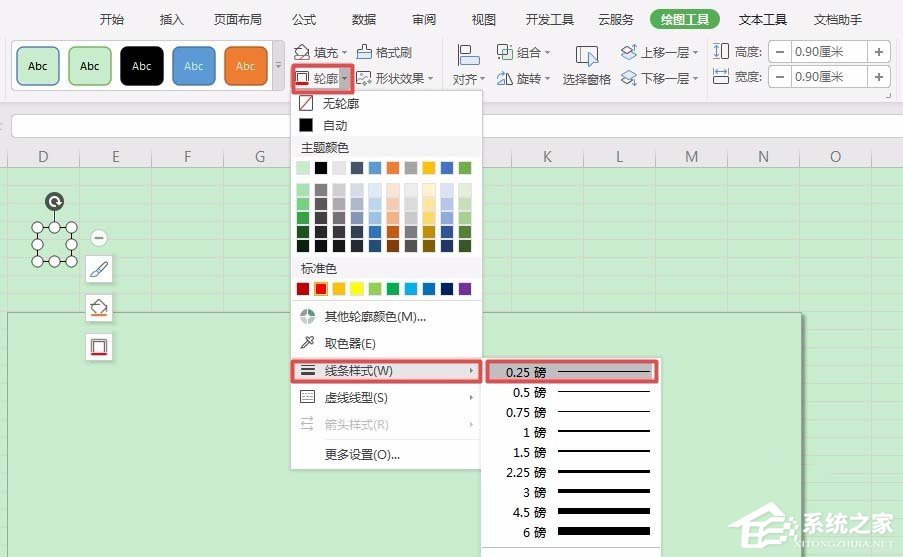 6.在信封右侧复制六个邮政编码,删除第一个邮政编码框。
6.在信封右侧复制六个邮政编码,删除第一个邮政编码框。
: 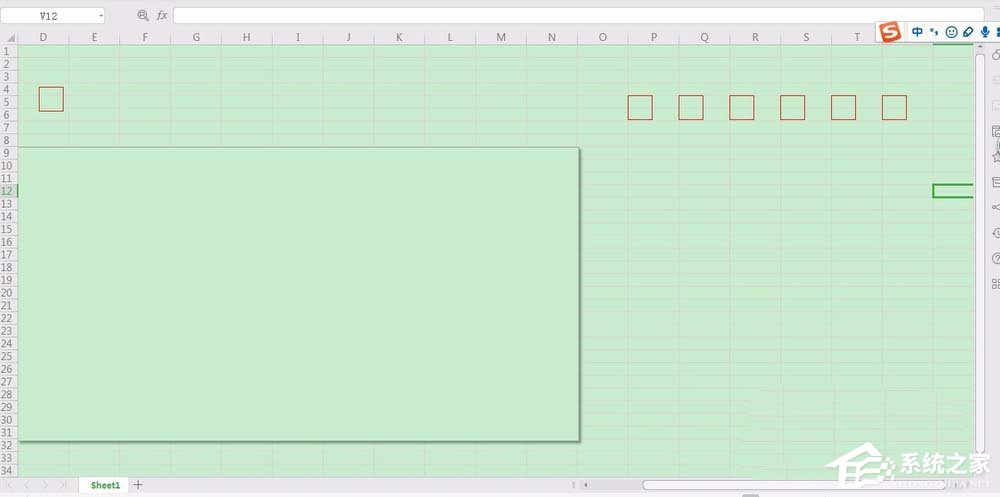 7.单击,然后单击,然后在下拉列表中单击。
7.单击,然后单击,然后在下拉列表中单击。
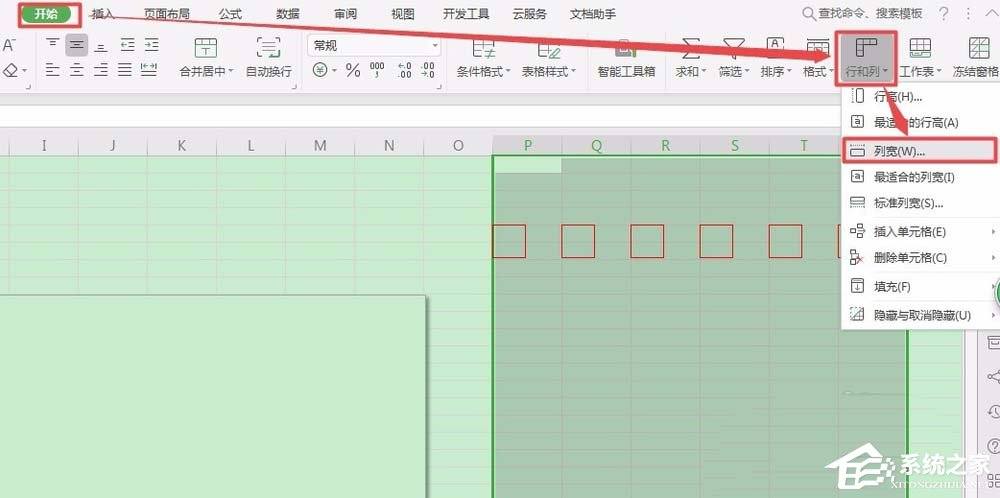 8,调整,这里我把列宽调整为1.2 cm。点击。
8,调整,这里我把列宽调整为1.2 cm。点击。
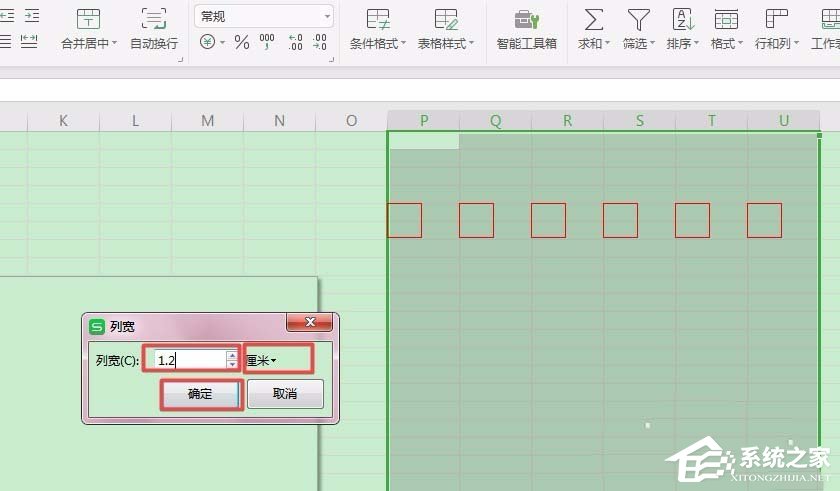 9,这是列宽调整后的邮政编码网格。它们在同一水平线上,间隔相同。
9,这是列宽调整后的邮政编码网格。它们在同一水平线上,间隔相同。
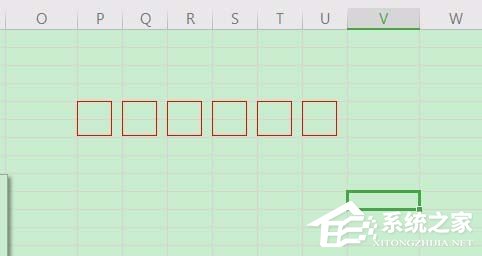 10,按住键,逐个选择所有的邮编方块,然后点击右边的倒三角,在下拉列表中点击。
10,按住键,逐个选择所有的邮编方块,然后点击右边的倒三角,在下拉列表中点击。
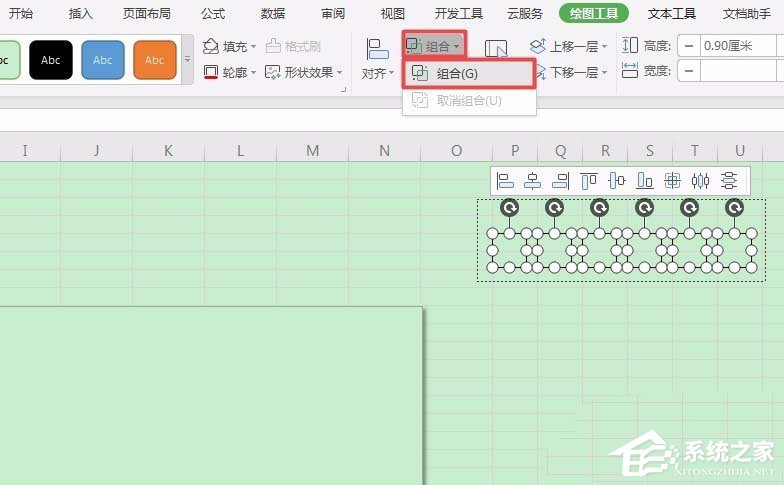 11,此时所有的邮政编码方块形成一个整体,我们可以快速调整邮政编码方块的位置。
11,此时所有的邮政编码方块形成一个整体,我们可以快速调整邮政编码方块的位置。
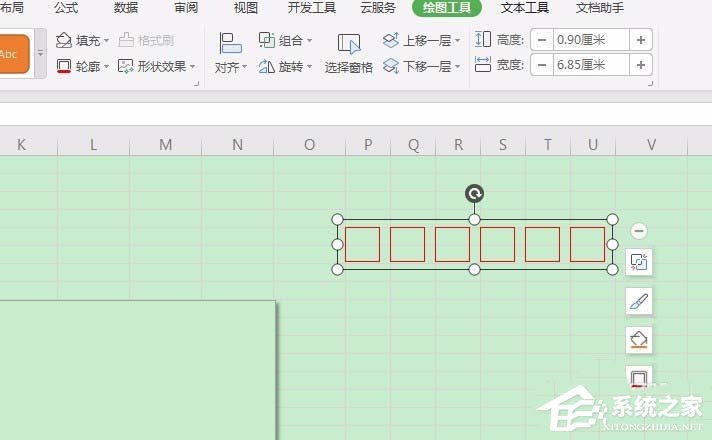
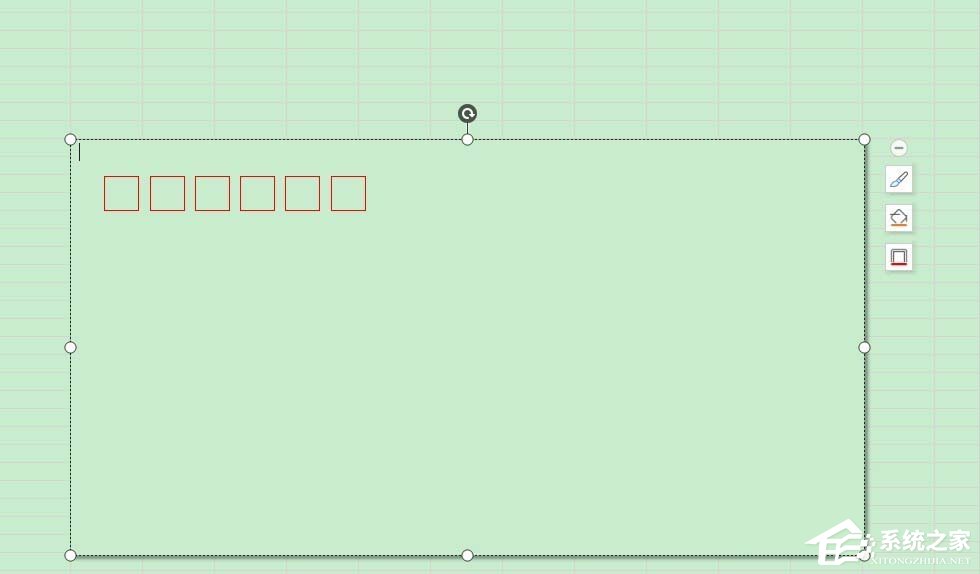
这就是我给你分享的全部。更多软件教程可以关注。
WPS怎么画邮政编码方格,以上就是本文为您收集整理的WPS怎么画邮政编码方格最新内容,希望能帮到您!更多相关内容欢迎关注。

