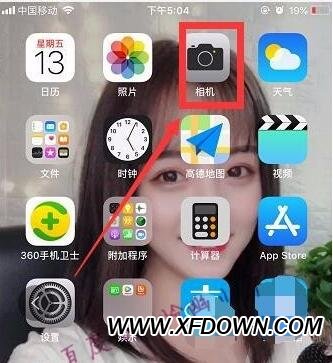在Windows 7中,组合快捷键的数量进一步增加。灵活运用以下快捷方式组合,可以让您的日常操作窗口管理更加快捷方便。
1、赢上下箭头键:
调整程序窗口大小是一个常见的操作,尤其是默认窗口和最大化之间的切换。在Windows 7之前,你只能点击右上角的最大化/恢复按钮,或者双击标题栏。现在当你想最大化当前窗口时,
也可以通过Win上箭头的键盘组合操作来实现;Win向下箭头可以恢复到原来的窗口。特别是在原窗口中按Win down箭头也可以最小化。
除了上面的快捷键和之前的鼠标模式,还有另一种最大化和还原的操作模式。可以将鼠标停在窗口的标题栏,点击拖动到屏幕的上边缘,窗口会自动最大化。同样,从顶部拖动将恢复原始窗口。
这种方法更适用于触摸屏设备。作为一个全新的很好支持触屏设备的系统,这种操作会出现在更多的地方,后面会提到。
2.Win Shift上下箭头键
大屏幕高分辨率的显示设备对于从事设计和美术设计的人来说是非常必要的,但是对于普通人的日常使用来说,过大的屏幕有时候也是一种拖累。随着Windows 7的高度最大化操作,
您可以通过Win Shift up组合键最大化当前窗口的高度而不改变宽度;和以前一样,Win Shift可以把原来的位置恢复下来。
你问怎么用鼠标操作?跟我来,当鼠标停在窗口上边缘变成双箭头图案时,也可以通过拖动鼠标到桌面顶部来最大化高度。停在窗口的下边缘,把它拉到底部也有同样的效果。
3、Win左右箭头键
随着19英寸以上宽屏显示器的普及,在一个屏幕中并排布置两个或两个以上的窗口具有很大的现实意义,但每次都要手动调整大小和位置,很不方便。Windows 7的出现在一定程度上改善了这个问题。
如果只需要两个窗口并排,可以通过组合键来实现。Win to left使当前窗口以屏幕中心线为基准向左,并最大化(win向右返回原位置);赢到右边显示在右边(赢恢复到左边)。通过这组快捷键,
您可以轻松地并排显示任意两个窗口。这个功能对于经常写作的朋友会很有用。你可以用它的一半来显示信息,另一半来放编辑软件。
4.Win Shift左右箭头键
这是专为连接了多个显示设备的计算机设计的快捷键。过去,需要将程序拖到另一台显示器上。现在,您可以使用这两组快捷键轻松地将当前窗口发送到左或右监视器。
5. Win the Home button
这个组合键的作用是只保留当前程序窗口,最小化其他窗口。再次按下它以恢复所有窗口。还有一种方法可以实现这种操作。用左键点击并按住标题栏,然后中速摇三次,再摇三次恢复。
这也适用于触摸屏设备的操作。
6. Win the P key
对于外接投影仪,这个快捷键可以帮助你快速设置显示模式,重复键可以在四种模式之间切换。
7.Win主键盘的数字键(1-0)
不用说,这套组合键在所有推出了Windows 7新任务栏的地方都会被提及。可以按相应顺序启动程序(最多支持10个),RC版增加了选择功能。您可以通过中奖号码选择正在运行的程序。
8.右移键
右击Windows 7的任务栏图标,你会看到一个全新的跳转列表,但是可能有些朋友会错过最大化/最小化/关闭等原有的选项。试着按住Shift再右键,熟悉的菜单又出来了。
不知道大家在日常操作中有没有遇到过Explorer崩溃的情况。因为Explorer通常是作为单个进程运行的,一旦崩溃就会很烦,因为会影响到桌面。
Windows 7提供了一种改进的方法,允许多个浏览器进程。提醒大家,打开资源管理器后,按住Shift,然后右击任意分区或文件夹,选择“在新进程中打开”。此时启动任务管理器,
你会发现有两个Explorer进程在运行,所以即使其中一个因为某种原因崩溃,对整个系统的影响也不大。
9、Ctrl Shift双击
从Vista开始,日常操作中经常使用右键菜单“以管理员身份运行”。一直用右键有时候不是那么方便。现在按住Ctrl Shift重启程序就可以直接“以管理员身份运行”了。
10. Winning space (space)
让所有窗口透明,只留边框,效果和鼠标悬停在“显示桌面”按钮上一样。