Excel怎么打印出网格线, 很多时候,我们使用Excel表格来统计数据。统计完成后,有些需要打印出来,但边肖发现打印出来的表格没有网格线。那么Excel如何打印网格线呢?别担心,
接下来,边肖将教你如何用Excel打印网格线。和感兴趣的朋友一起来看看吧!
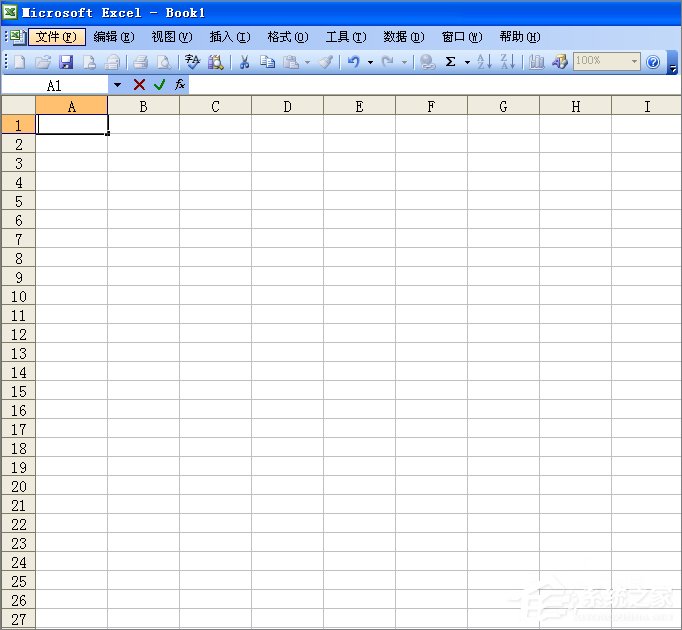
用Excel打印网格线的方法:
1.为了使每个人都容易看到问题,我将首先演示正常情况下的输入。
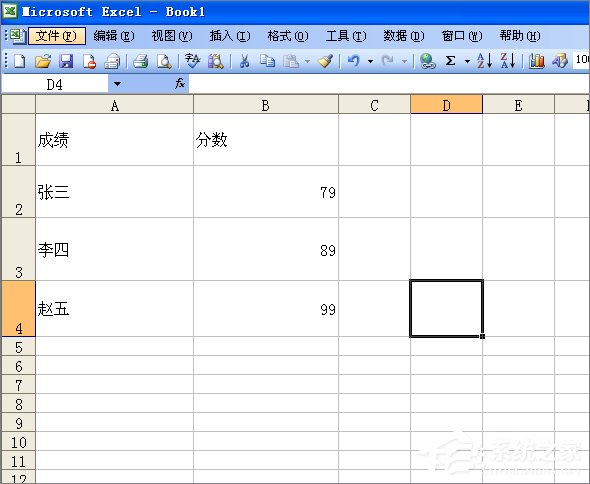
2.点击窗口左上角的文件进入打印预览。我们来看看打印效果。这时,我们看到我们已经打印出了网格线而没有打印。
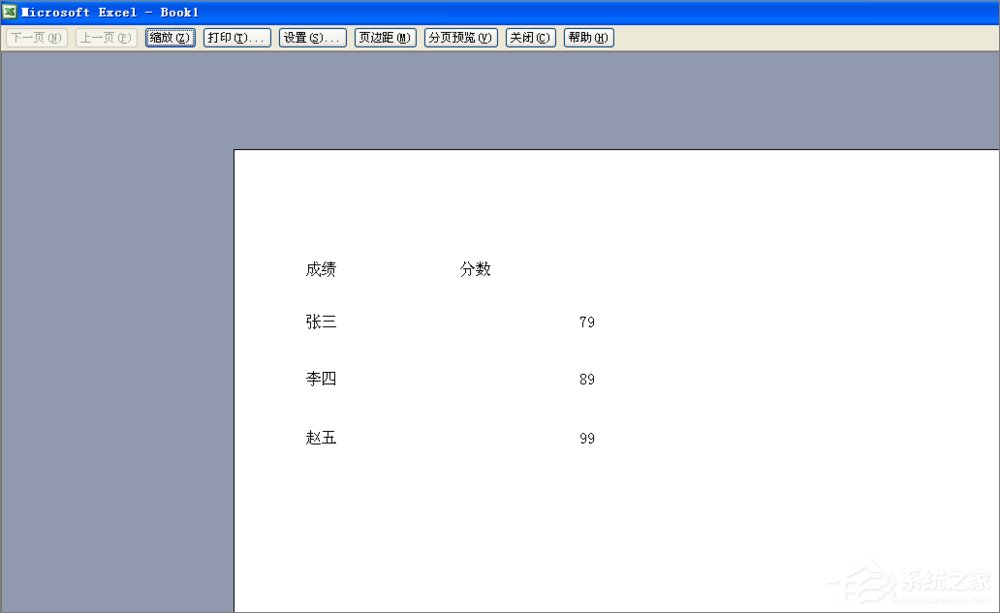
3.回到原始界面,单击鼠标左键并将我们要打印的区域覆盖为蓝色区域,这就是我们要在图片中打印的区域。
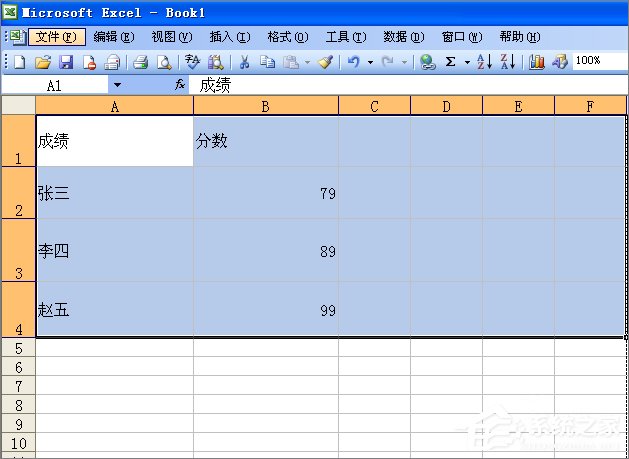
4.在蓝色区域点击鼠标右键,弹出窗口后点击格式单元格。此时,您将进入修改单元属性的窗口。
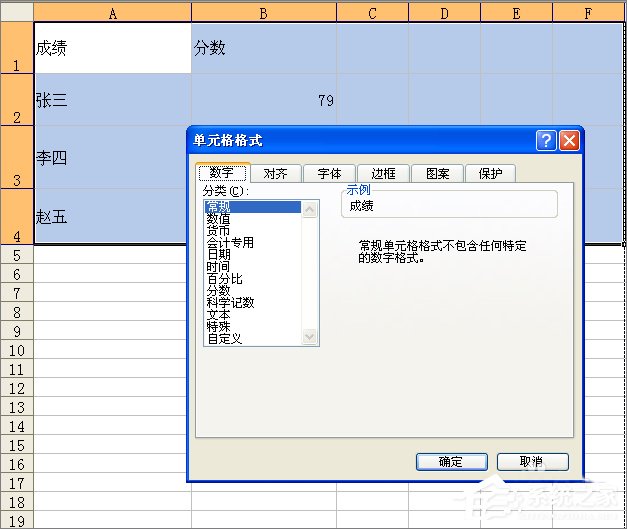
5.单击单元格格式窗口的边框栏,进入修改单元格网格线栏。
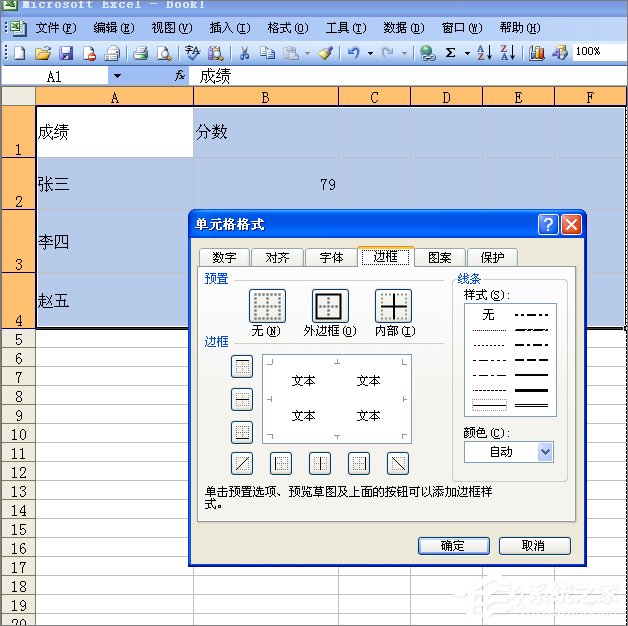
6.我们可以看到三种选择:无、外边框和内边框。根据我们的需要,我们需要点击外边框和内两列。
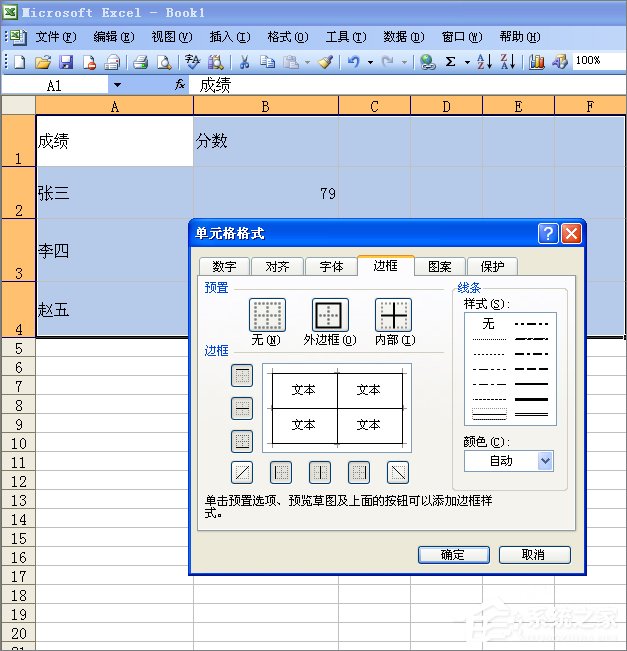
7.在此窗口中单击回车键。
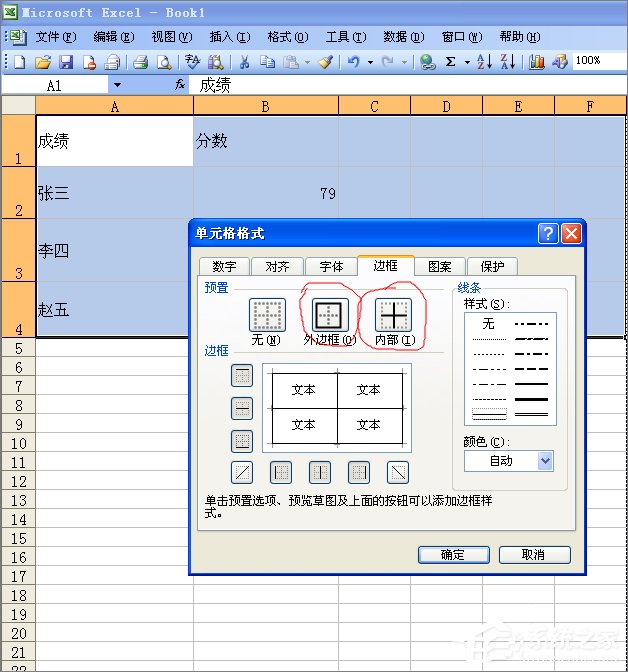
8.这时,我们还是点击大窗口左上角的文件进入打印预览。我们先来看看打印效果,然后我们会发现我们可以打印出我们需要的网格线。
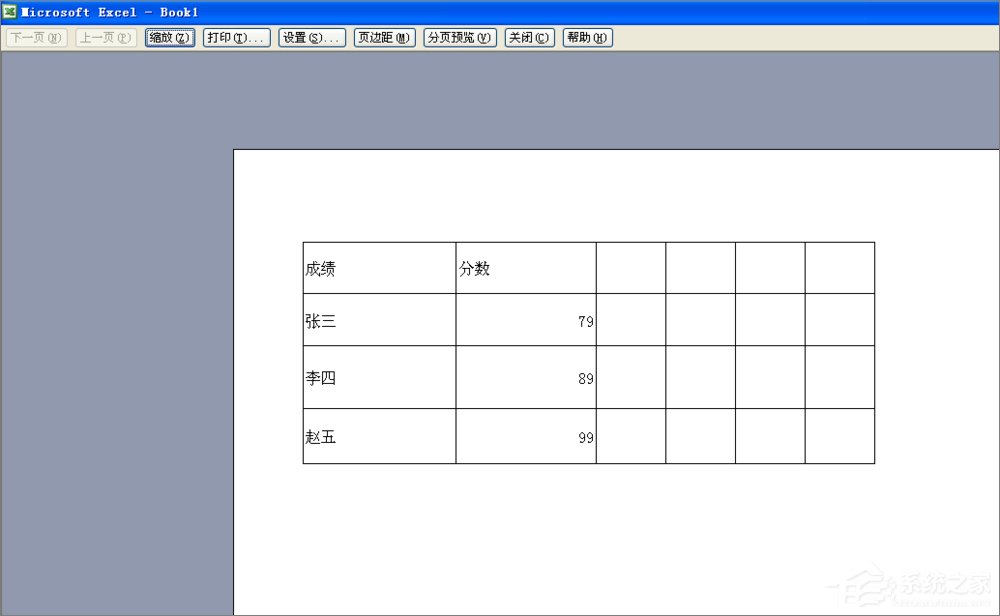
Excel就是这样打印网格线的,是不是很简单?打印前记得预览,如果有任何错误,您可以立即更正。
Excel怎么打印出网格线,以上就是本文为您收集整理的Excel怎么打印出网格线最新内容,希望能帮到您!更多相关内容欢迎关注。

