在PPT中怎么制作图表, 大家对PPT都有所了解。PPT幻灯片常用于教学和讲解。在教学中,PPT涉及的范围很广,有时需要在PPT中制作图表,以便更加生动易懂。那么如何在PPT中制作图表呢?相信很多人都不会,
下面给大家分享一下PPT制作图表的方法。
利用PPT制作图表的方法:
1.首先,打开要编辑图表的PPT。如图所示,我选择了一张空白幻灯片来谈谈如何在PPT中使用图表和编辑图表的内容。
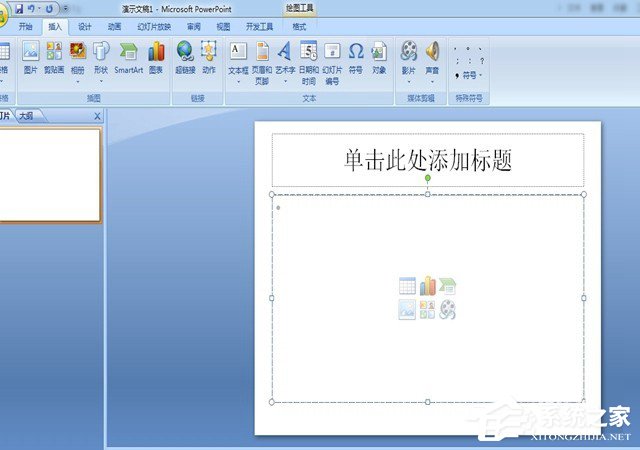
2.如果要编辑图表,必须先插入图表。在“插入”选项卡的“插图”选项区域中找到“图表”按钮,然后单击“图表”按钮打开“图表类型”对话框。
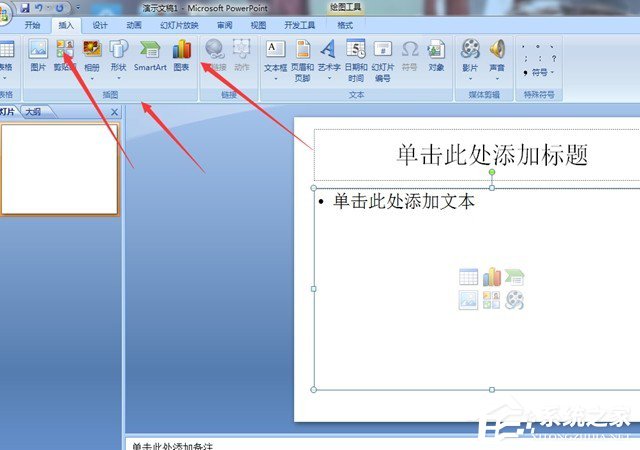
3.如图所示,这是打开的图表类型对话框。对话框中有许多图表类型可供选择。你可以选择你需要的。边肖选择了一个饼图,然后单击“确定”。
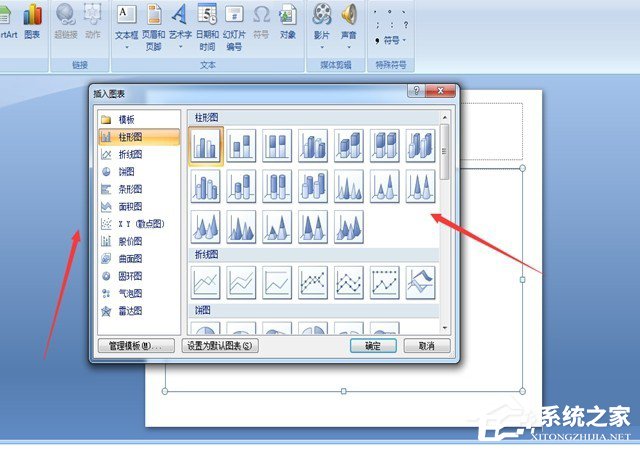
4.单击“确定”后,将出现一个EXcel表格。在此EXcel表格中,您可以更改饼图所表示的数据和含义或值。只需在EXcel表格中输入新单词或数值。
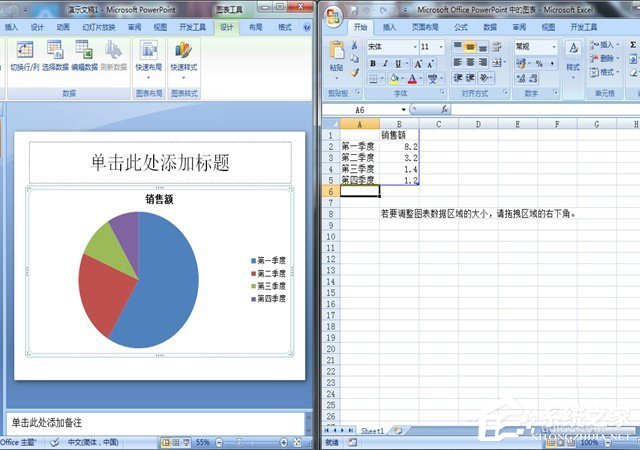
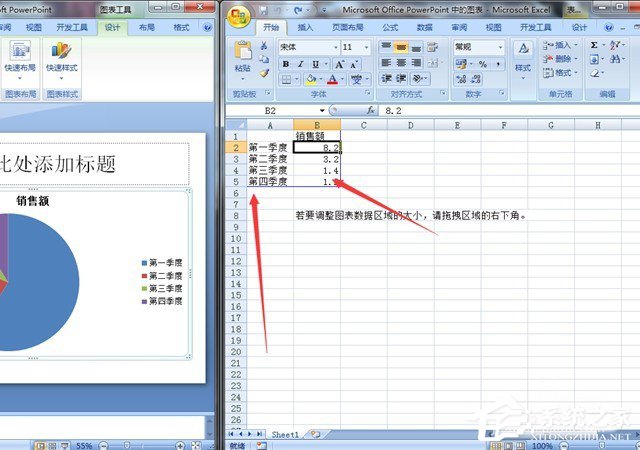
5.插入图表后,边肖将谈论如何修改图表中的单词类型。在图表中选择要更改的文本,如图所示,并在“开始”选项卡中找到字体选项区域。
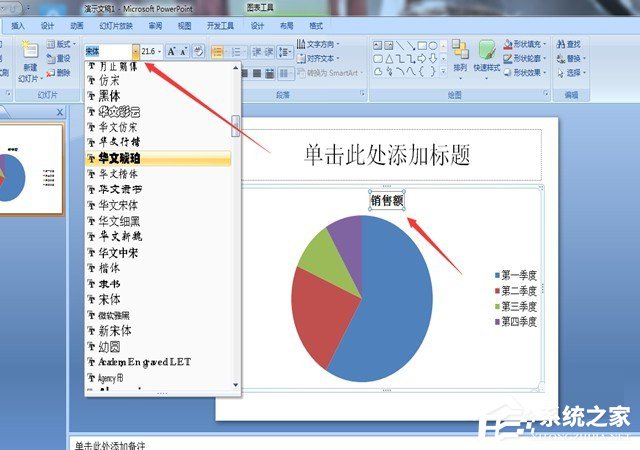
6.在字体选项区域,您可以选择自己喜欢的字体样式或字体大小。如图所示,这是边肖更改字体样式和字体编号后的幻灯片。
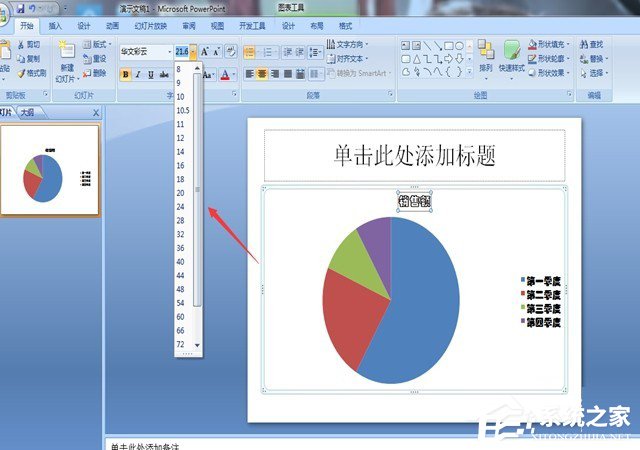
以上就是PPT制作图表的方法。你学会了吗?
在PPT中怎么制作图表,以上就是本文为您收集整理的在PPT中怎么制作图表最新内容,希望能帮到您!更多相关内容欢迎关注。
