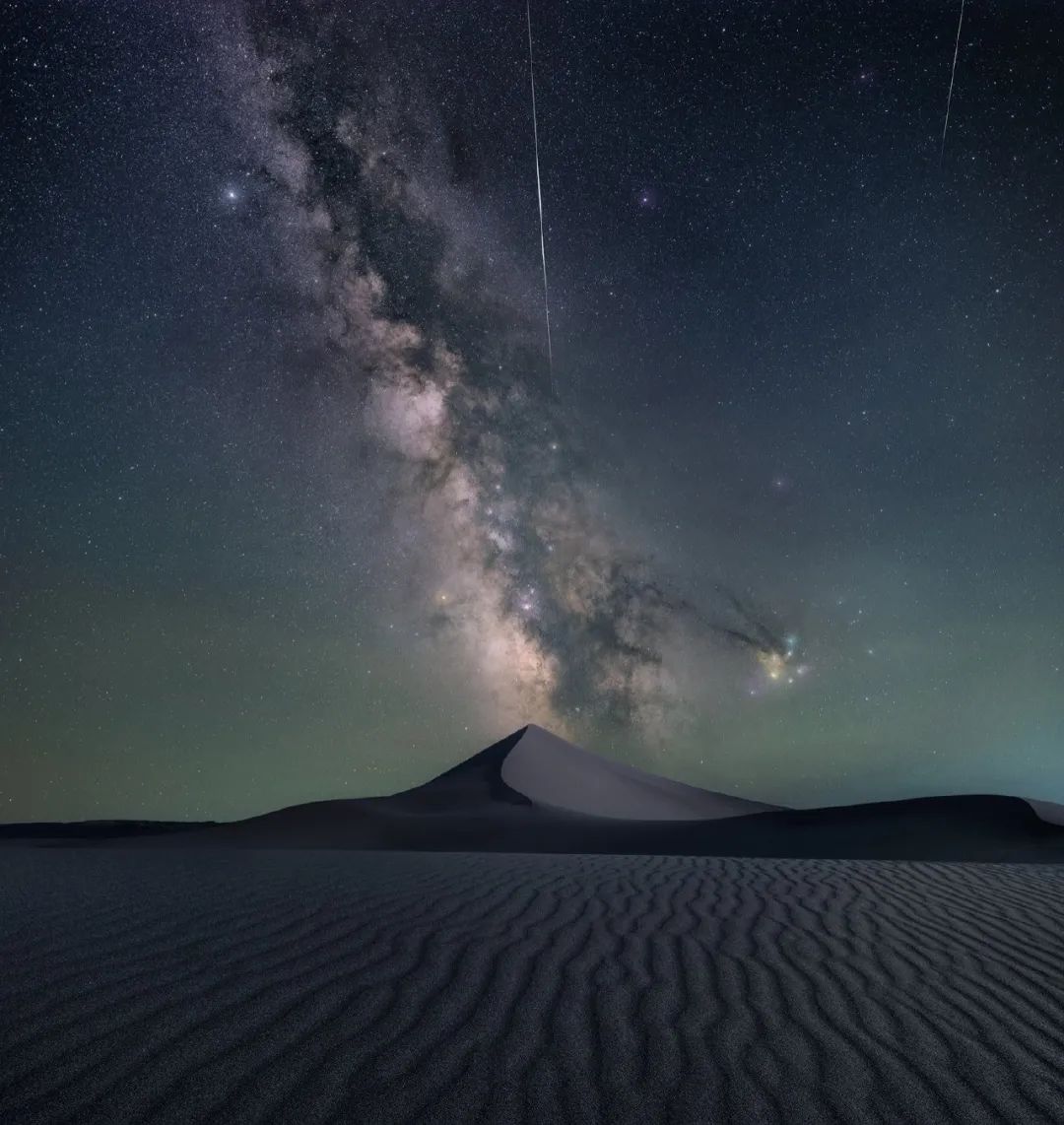Word如何美化字体, Word是我们经常使用的办公软件之一。它非常强大。它可以帮助我们排版和美化字体,但许多用户不知道Word是如何美化字体的。其实这个问题很简单。如果你不能,
那就赶紧看看边肖编著的“美化字体教程”吧!
Word美化字体:
I。格式-字体文本
1、我们打开边肖的Word,这里以朱自清的《春》为例,我们选择格式-字体,并打开格式对话框。格式对话框向我们显示了当前的字体类型、字体大小、颜色等。边肖选择了第一段和第二段作为例子。
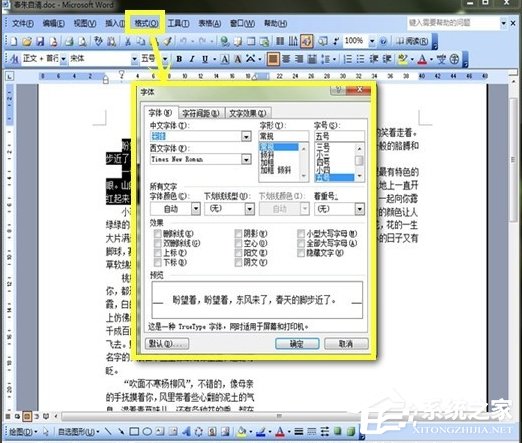
2.边肖将字体从宋体改为粗体,我们将字体设置为粗体。这里的其他方式由箭头选择。将字体大小调整大一点,并将其更改为数字4,然后我们选择小箭头将颜色更改为橙色。下面有一个效果,后面的方框可以打勾。让我们在空心处打勾。
如果想要其他效果,可以自己打勾。
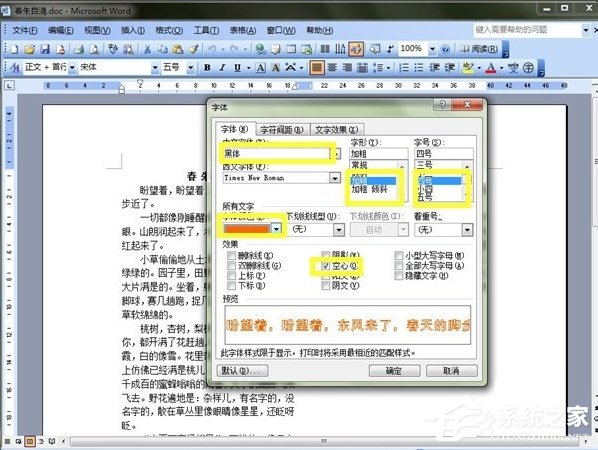
3.完成的字体效果如下所示。我们发现字体大小、颜色、型号和效果都发生了变化。
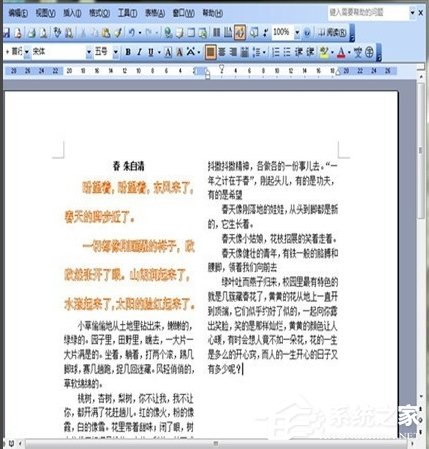
4、我们仍然打开格式-字体,我们检查下划线效果,在预览中我们可以找到更改后的效果,单击确定。
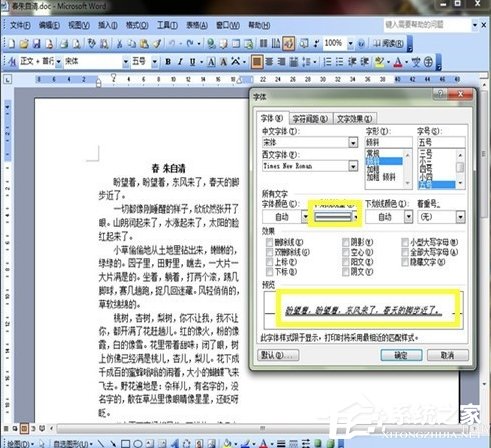
5、我们切换到字符间距,我们调整缩放比例和间距,通过选择小箭头来调整。左边的单词是改变后的效果。
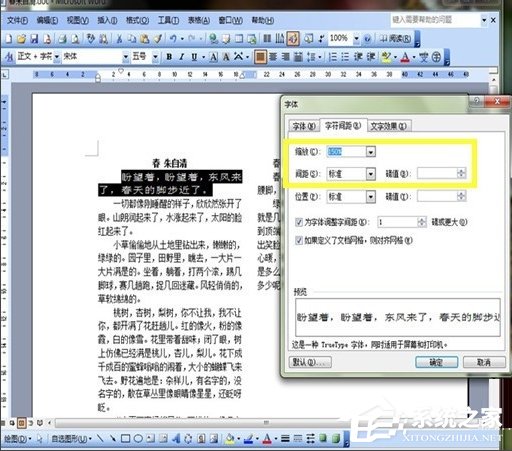
6.我们切换到文本效果,边肖选择了一个多彩的霓虹效果。效果如下图所示。
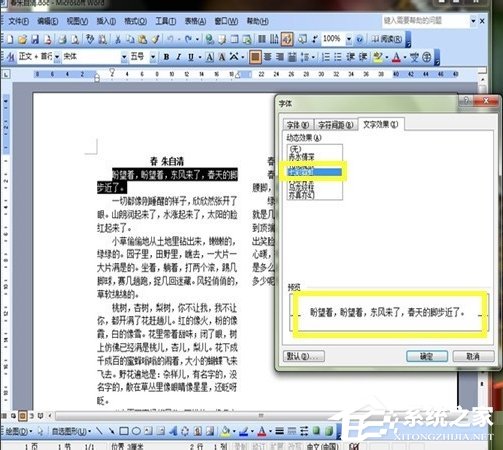
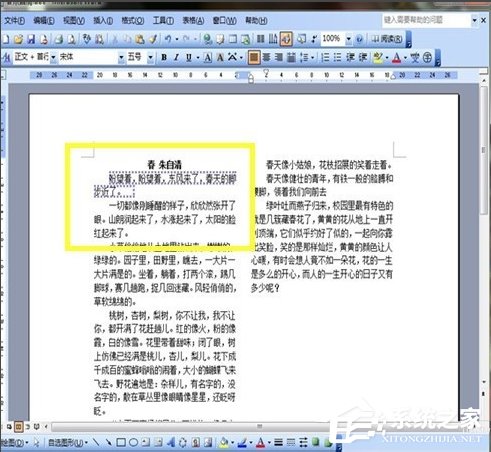
第二,颜色的快速设置
让我们打开主界面,用作者图纸上标记的位置A后面的小箭头更改颜色。
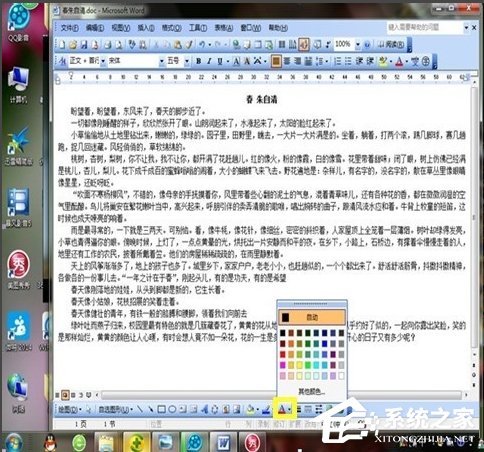
第三,艺术写作
1.我们选择第一句话,找到艺术字符的图标,并打开艺术字体的对话框。我们选择橙色样式,然后单击“确定”。
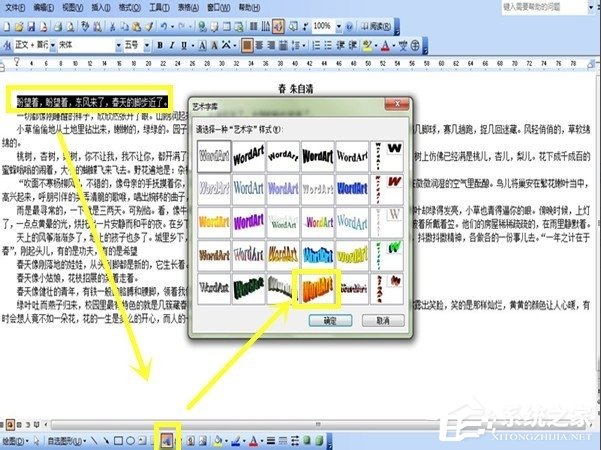
2.我们在文本下输入hope,字体和字号相同。如有必要,您可以选择小箭头进行更改。
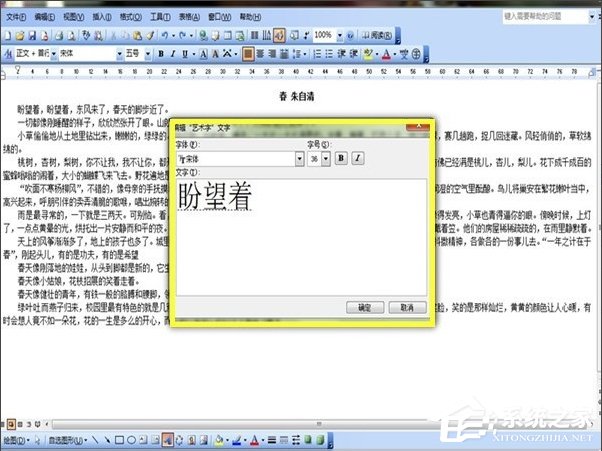
3.效果如下图所示。在特殊的高度上有新的东西。但是,这些操作必须多次使用才能熟练。
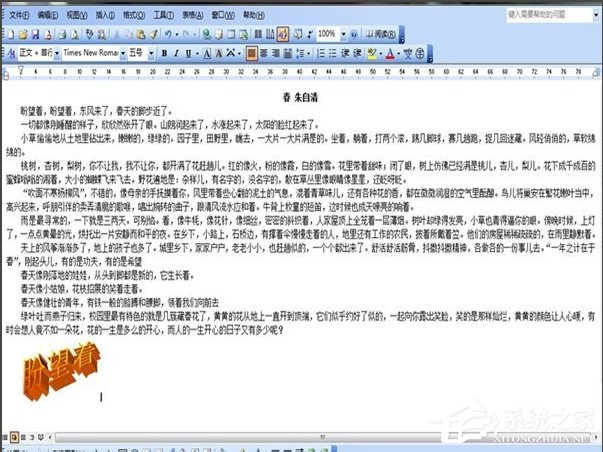
以上就是Word美化字体的教程。文章讲述了如何设置格式,颜色和艺术字。虽然简单,但每个人都需要精通。
Word如何美化字体,以上就是本文为您收集整理的Word如何美化字体最新内容,希望能帮到您!更多相关内容欢迎关注。