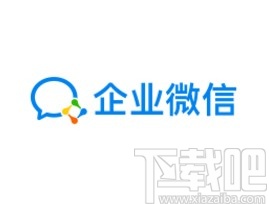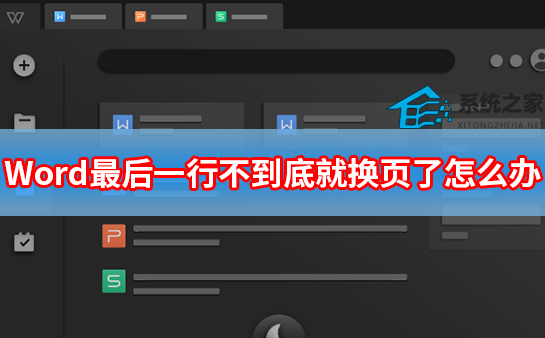怎么在PPT文档中制作出箭头图案, 在编辑文档时,如果我们可以适当地添加一些箭头,就可以有条不紊地引导读者注意我们想要表达的内容。在编辑PPT文档时,箭头图案尤为重要。让我们学习如何用边肖在PPT中制作箭头图案,为PPT增添色彩。
步进箭头制作
很多时候我们需要表达一个事件的过程,或者操作的步骤,那么我们可以尝试步骤箭头。
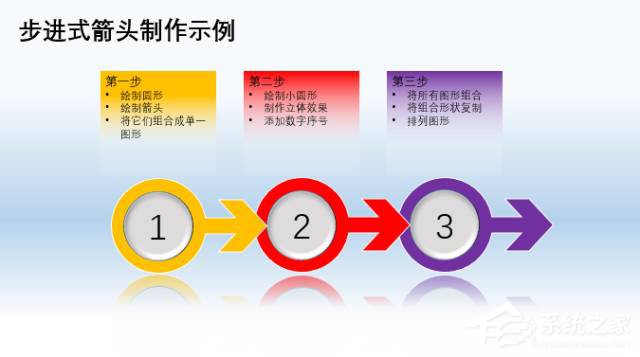 上图看起来很美,但实际制作起来并不复杂。让我们一步一步地做它。
上图看起来很美,但实际制作起来并不复杂。让我们一步一步地做它。
1.启动PPT 2016后,切换到“插入”选项卡,单击形状,然后选择绘制一个右圆。画图时,可以先按住Shift键。
2.接下来,画一个特殊的箭头。在这里,边肖首先绘制了一个普通箭头和一个不带尾部的等轴箭头,然后将它们组合在一起,再通过“绘图工具-格式”选项卡下的“组合形状”将它们组合成一个形状。
:  3.将箭头与先前绘制的圆组合在一起,并通过组合形状将它们组合成一个形状。
3.将箭头与先前绘制的圆组合在一起,并通过组合形状将它们组合成一个形状。
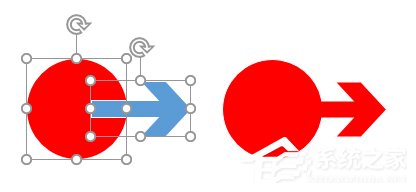 4然后做一些装饰。再次绘制一个比原始中心小一点的右圆,然后将两个圆重叠。用灰色填充绘制的圆,然后在“绘图工具-格式”选项卡中,单击形状效果棱柱并选择三维效果。
4然后做一些装饰。再次绘制一个比原始中心小一点的右圆,然后将两个圆重叠。用灰色填充绘制的圆,然后在“绘图工具-格式”选项卡中,单击形状效果棱柱并选择三维效果。
最后,给圆圈编号。
: 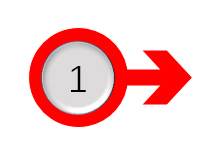 5.复制这个图形,再粘贴两个,为它们设置不同的填充颜色并将它们堆叠在一起。安排好位置后,修改中间的数字。
5.复制这个图形,再粘贴两个,为它们设置不同的填充颜色并将它们堆叠在一起。安排好位置后,修改中间的数字。
: 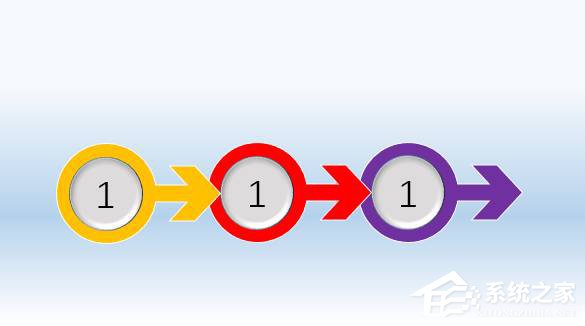 6.最后,给整张幻灯片添加渐变背景,然后给三个箭头图形添加反射效果和文本,就可以得到本文开头的示例效果了。
6.最后,给整张幻灯片添加渐变背景,然后给三个箭头图形添加反射效果和文本,就可以得到本文开头的示例效果了。
三维箭头
1.接下来,边肖将演示一种三维箭头制作方法,让我们先来看看效果。
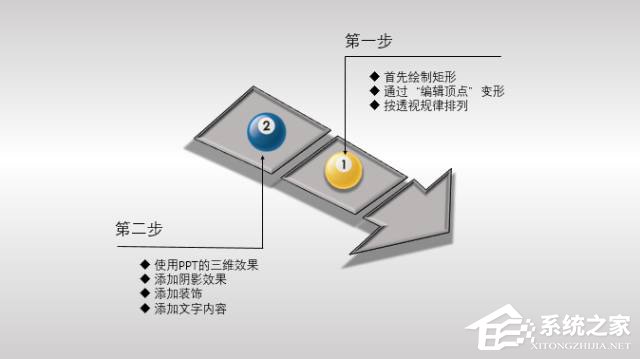 2、为了生成透视效果,我们需要对正常绘制的矩形进行一些线条变化处理。首先绘制一个矩形,然后将其旋转一定角度,然后右键单击矩形并选择编辑顶点,然后您可以随意拖动矩形四个顶点的位置。
2、为了生成透视效果,我们需要对正常绘制的矩形进行一些线条变化处理。首先绘制一个矩形,然后将其旋转一定角度,然后右键单击矩形并选择编辑顶点,然后您可以随意拖动矩形四个顶点的位置。
根据近大远小的透视法则建立图形。
: 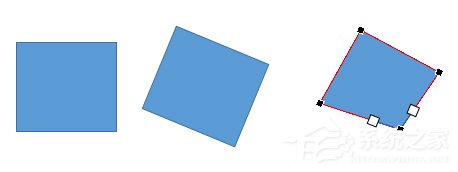
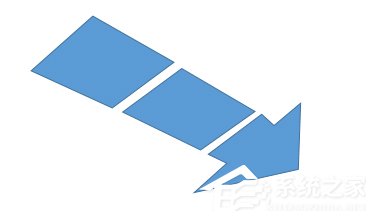 3.选择所有图形,然后切换到绘图工具-格式选项卡并单击形状效果棱镜下的软圆效果。右键单击图表,选择“设置形状格式”,然后打开右侧的“设置”窗格。
3.选择所有图形,然后切换到绘图工具-格式选项卡并单击形状效果棱镜下的软圆效果。右键单击图表,选择“设置形状格式”,然后打开右侧的“设置”窗格。
切换到效果项(五边形图标)。在这里设置实体的各种参数,如宽度、高度、深度等。然后展开阴影以设置立体投影效果。
: 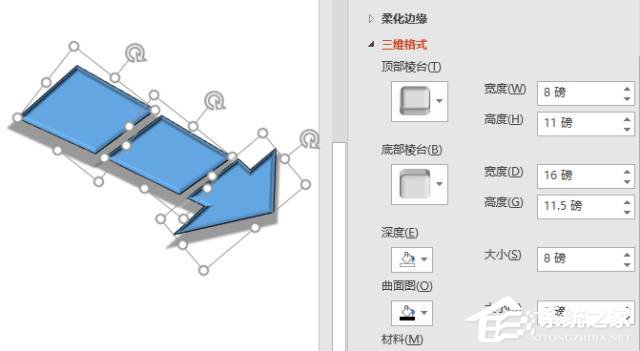 4.最后,设置整个幻灯片的背景,添加其他装饰和文本内容,就可以得到上图所示的效果图。
4.最后,设置整个幻灯片的背景,添加其他装饰和文本内容,就可以得到上图所示的效果图。
以上就是PPT文档中箭头图案的制作方法。当然,有些人认为直接找到一个箭头图片并将其插入文档更方便。有时这样做更快,但这种方法并不通用。有时使用上述方法添加箭头会更好。
怎么在PPT文档中制作出箭头图案,以上就是本文为您收集整理的怎么在PPT文档中制作出箭头图案最新内容,希望能帮到您!更多相关内容欢迎关注。