Excel扇形统计图怎么做, Excel是一个功能强大的办公软件,在我们的工作中经常使用。其中,绘制风扇的功能是我们最常用的功能。很多用户不懂这个软件,所以不知道怎么画扇子。
那么如何做Excel扇形图呢?对于那些不明白的人,请阅读下面的文章。
方法/步骤:
1.首先,在Excel中输入表格的名称和数据。如下图所示:
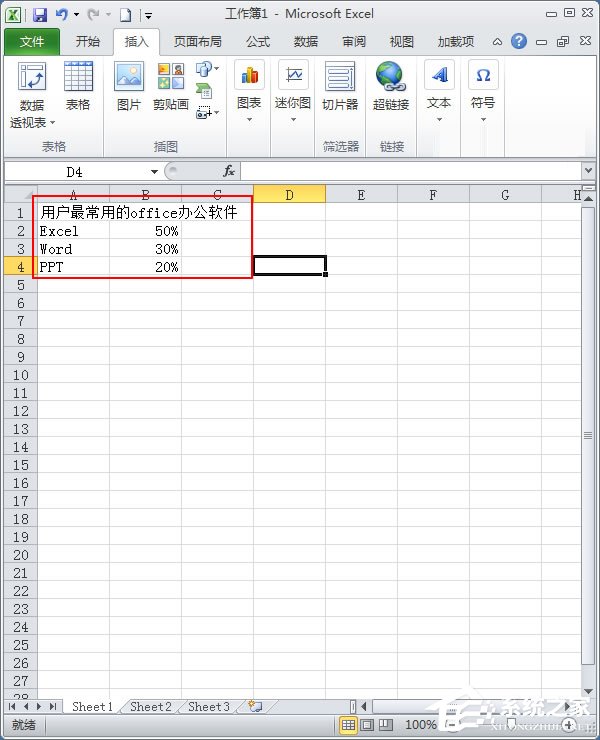
2.用鼠标选择数据表,切换到选项卡,单击选项组,并在下拉面板中选择它。
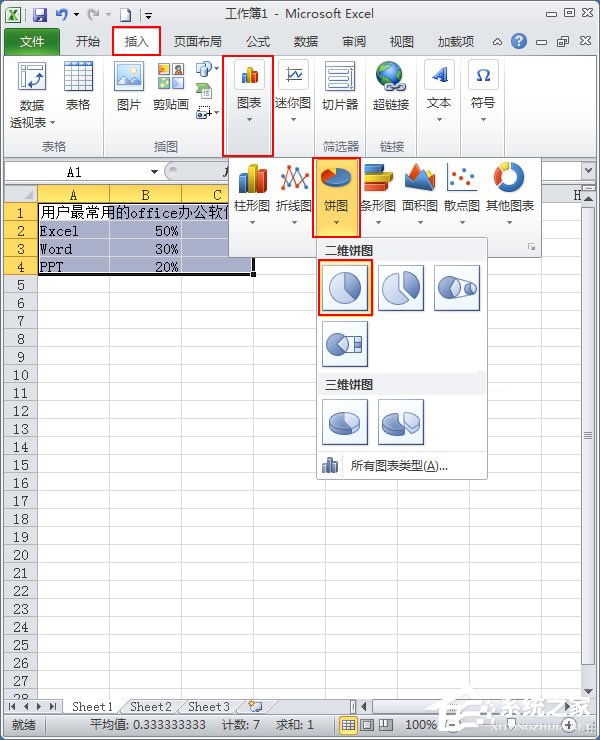
3.Excel系统根据数据建立了饼图。
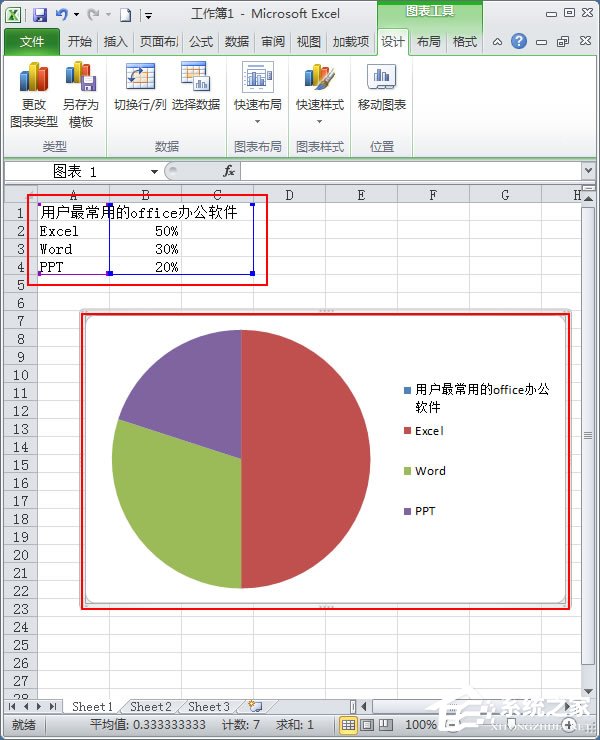
4.向统计图添加标签和文本描述。右键单击饼图并从弹出的快捷菜单中选择。
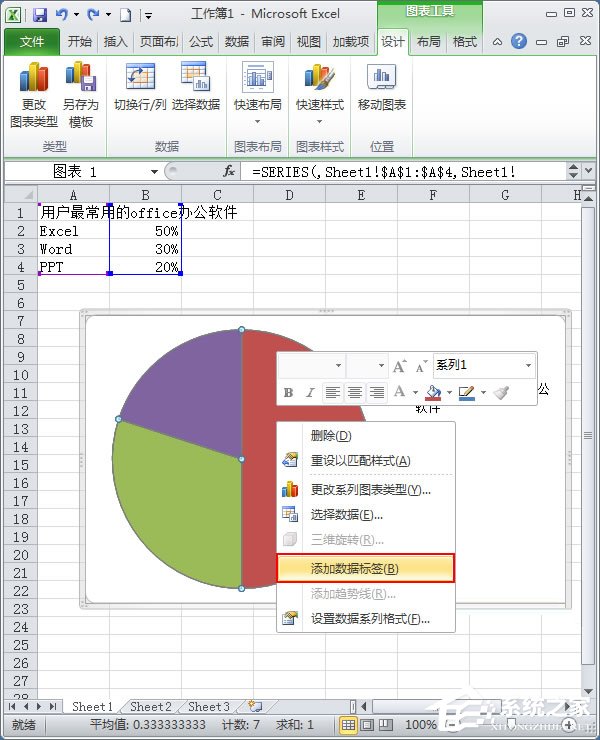
5.我们发现百分比显示已添加到地图中。再次右键单击并从弹出的快捷菜单中选择。
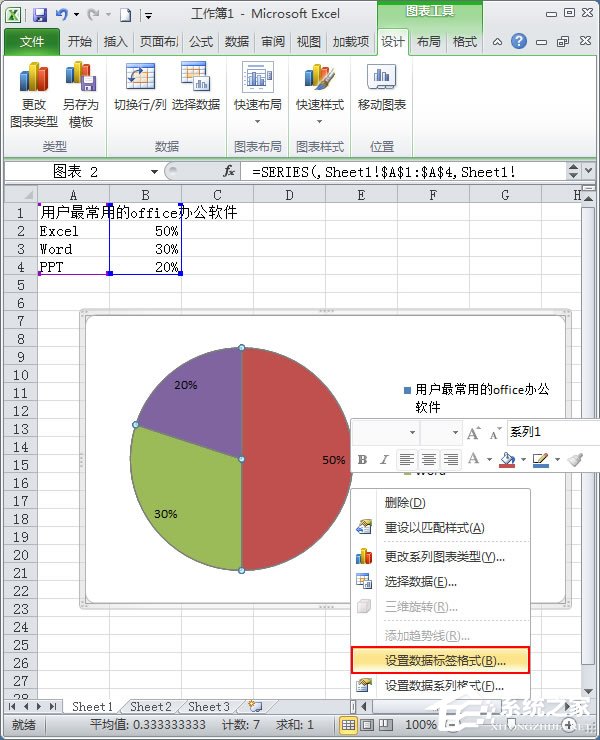
6.在弹出的对话框中,切换到,选中,然后单击。
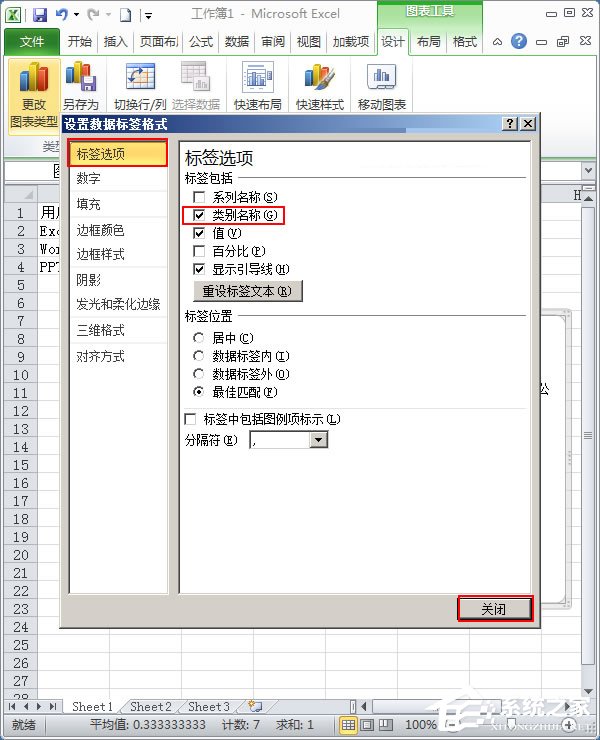
7.这样一张扇形统计图就做好了。效果如下图所示。饼图中还有一个三维饼图,有数据交集时使用。有兴趣的话可以试试。
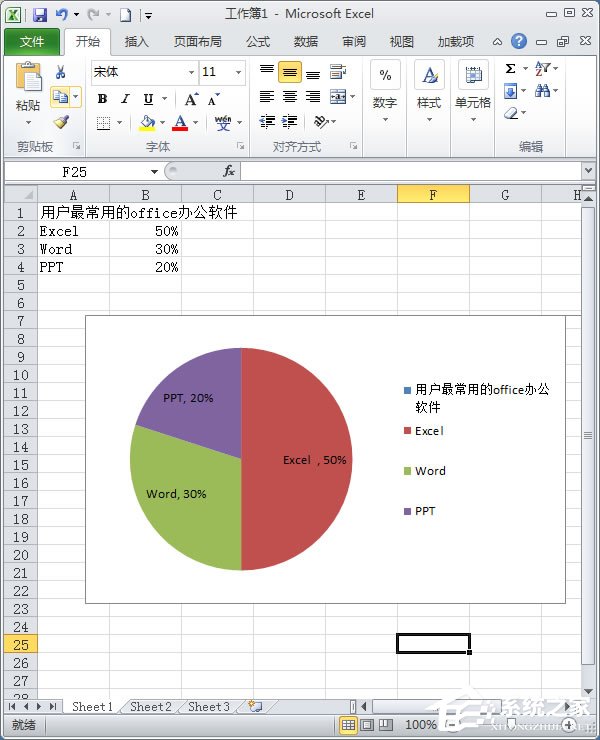
注意:插入二维饼图时,注意数据相加必须达到100%,否则会导致错误显示。如果数据不能相加且有交集,建议使用三维饼图。
以上就是Excel扇形统计图的制作方法。虽然一开始做起来有点困难,但如果你熟练的话,会很简单的。
Excel扇形统计图怎么做,以上就是本文为您收集整理的Excel扇形统计图怎么做最新内容,希望能帮到您!更多相关内容欢迎关注。



