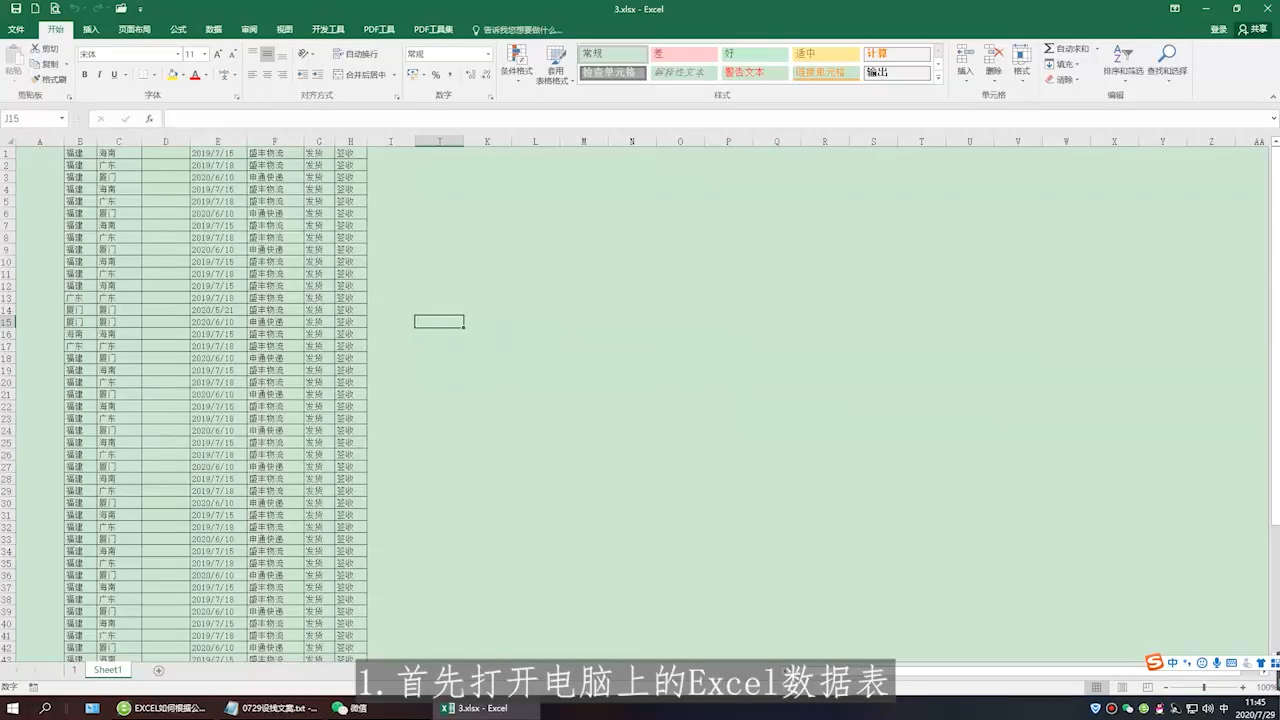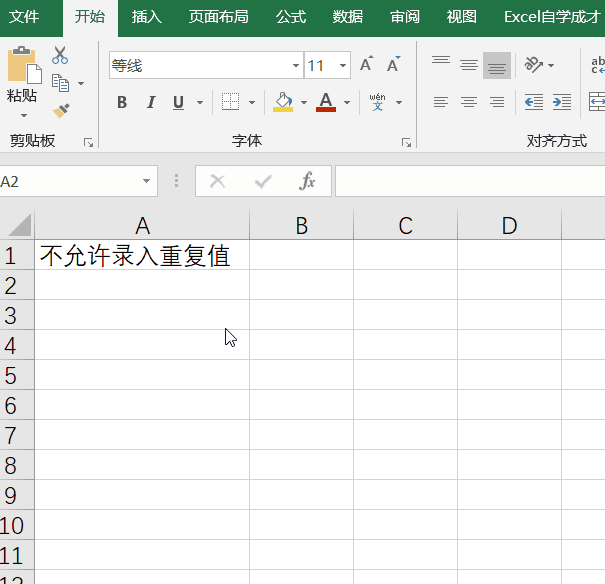Word怎么生成目录, 有时我们在Word中写文章或论文,为了演示或演讲的方便,总是需要生成目录,但对于很少接触Word的朋友来说,生成目录这件简单的事情非常困难。为此,边肖编写了一个在Word中生成目录的教程。
有需要的朋友可以来看看。
方法/步骤:
1.我们随便打开一个文档,如下图所示:

2.单击文档右下方的大纲视图按钮,将出现这样一个页面,如图所示:
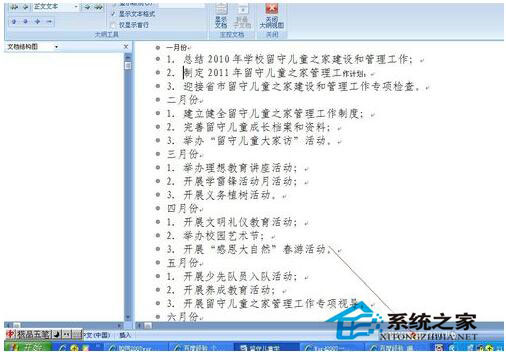
3.然后将光标停在一级目录前,单击左上方的一级目录。我们选择一月、二月、三月等。作为一级目录,如图所示:
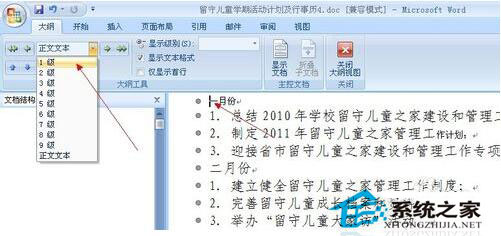
4.这发生在左侧的大纲列中,如下图所示:
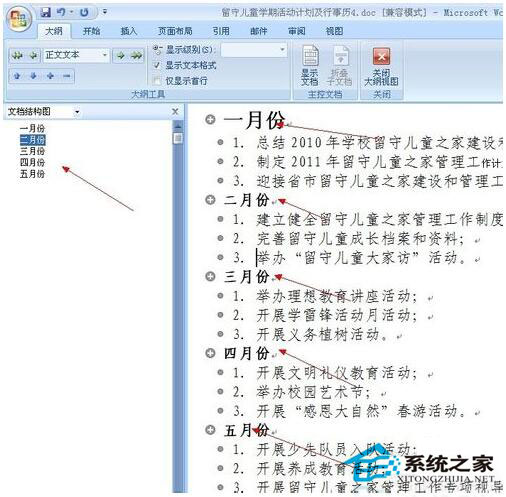
5.同样的方法,将光标放在二级目录前面,然后单击二级目录。三级目录的方法是相同的。如图所示:

6.将光标放在要插入目录的位置,单击参考目录,如下图所示:
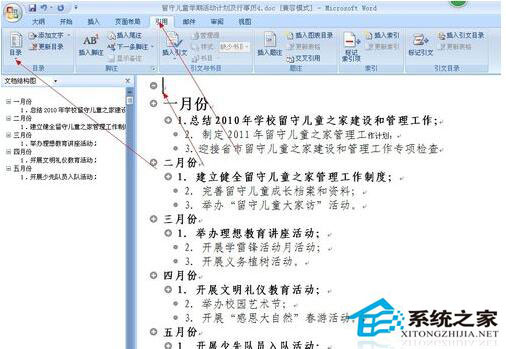
7.单击插入目录,您可以在其中选择您喜欢的格式,然后单击确定。如图所示:
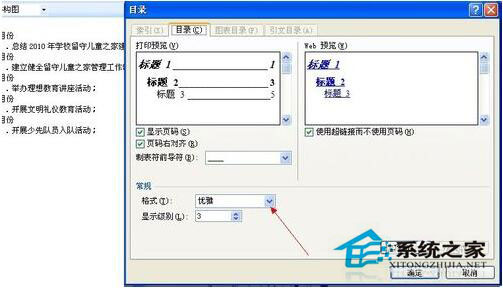
8.这样,您的目录就生成了。如图所示:
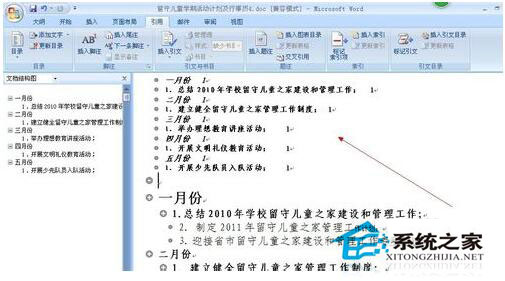
9.当我们文章的内容发生变化时,我们如何修改目录?例如,我们将月份更改为周,如下图所示:
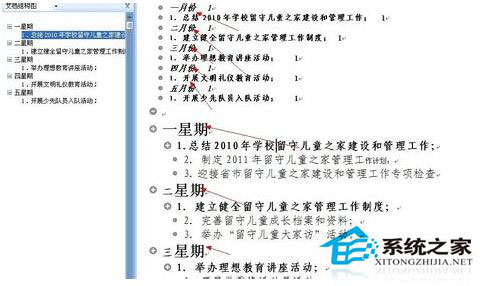
10、点击引用,更新目录,如图:
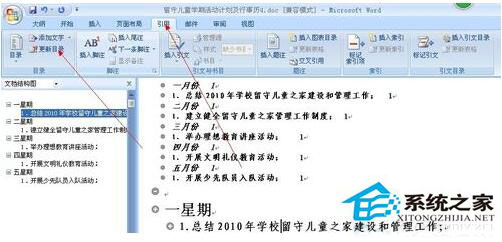
11.点击更新整个目录,点击确定,如图:
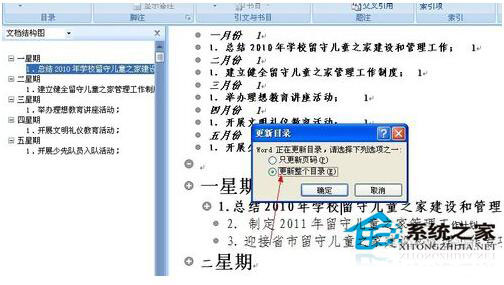
12、使目录的内容和文章的内容一致,如图:
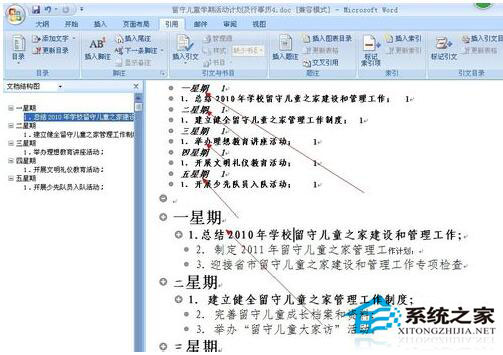
Word生成目录教程到此结束。你又增长见识了吗?想了解更多Word知识的朋友们,来这个网站看看吧!
Word怎么生成目录,以上就是本文为您收集整理的Word怎么生成目录最新内容,希望能帮到您!更多相关内容欢迎关注。