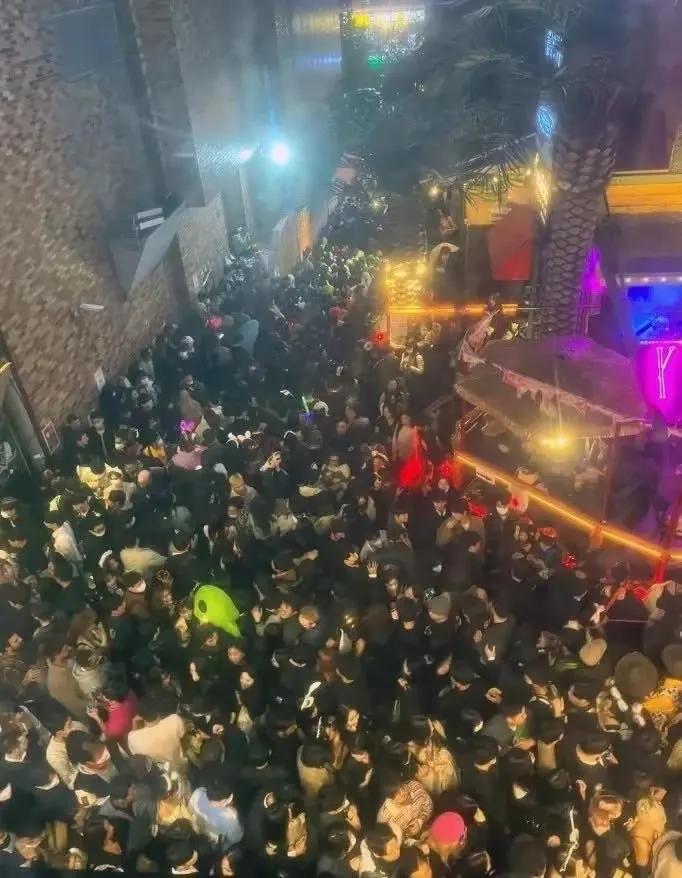PPT中如何添加链接,Microsoft PowerPoint是一款功能强大的演示文稿软件,是各种商务会议、学术报告和培训课程中常用的工具。在创建PPT时,我们经常需要给文本、图片或形状添加链接,以便在幻灯片中快速跳转到其他页面或网站。添加链接可以提升演示的交互性和可读性,使观众更容易获取更多相关信息。
PPT中如何添加链接
下面就让我们来详细介绍一下在PPT中如何添加链接。
1. 添加文本链接
要给文本添加链接,首先选中要添加链接的文本,然后点击“插入”选项卡上的“超链接”按钮,或者使用快捷键Ctrl+K。接下来,在弹出的“超链接”对话框中,选择“已有文件或网页”,在“地址”栏中输入链接的网址或选择相应的文件,然后点击“确定”按钮即可完成添加。
例如,你可以在演示文稿中的某个文字描述上添加一个链接,点击该描述后即可跳转到相应的网页,方便观众进一步了解相关信息。
2. 添加图片链接
要给图片添加链接,首先选择图片,然后右键点击图片,选择“超链接”选项。接下来,同样在弹出的“超链接”对话框中,选择“已有文件或网页”,在“地址”栏中输入链接的网址或选择相应的文件,点击“确定”按钮即可完成添加。
例如,你可以在演示文稿中插入一张产品的图片,并为该图片添加一个链接,当观众点击图片时,可以直接跳转到产品的详细介绍页面。
3. 添加形状链接
除了文本和图片,你还可以为文档中的形状(如按钮、箭头等)添加链接。方法与添加图片链接类似,选中要添加链接的形状,右键点击形状,选择“超链接”选项,然后按照前面的步骤添加链接地址。
例如,你可以在演示文稿中插入一个按钮形状,并为该按钮添加一个链接,观众点击按钮后可以跳转到其他幻灯片或者相关页面。
4. 更改链接样式
在PPT中,链接的样式可以自定义,以便与其它内容保持一致或突出链接的重要性。要更改链接样式,选中链接文本,然后在“开始”选项卡上的“字体”组中选择合适的字体、颜色和下划线样式。
此外,你还可以修改链接的鼠标悬停效果,以增加链接的互动性。选中链接文本,然后右键点击链接,选择“编辑超链接”选项,在弹出的“超链接”对话框中选择合适的鼠标悬停效果。
总结
PPT中如何添加链接,PPT中添加链接是提升演示效果的重要步骤之一。通过添加链接,观众可以更方便地浏览相关信息,提高演示的互动性和可读性。在添加链接时,可以根据需要选择添加文本、图片或形状链接,并根据设计要求自定义链接的样式。希望以上内容能帮助你更好地使用PPT,并创建出更具吸引力和实用性的演示文稿。