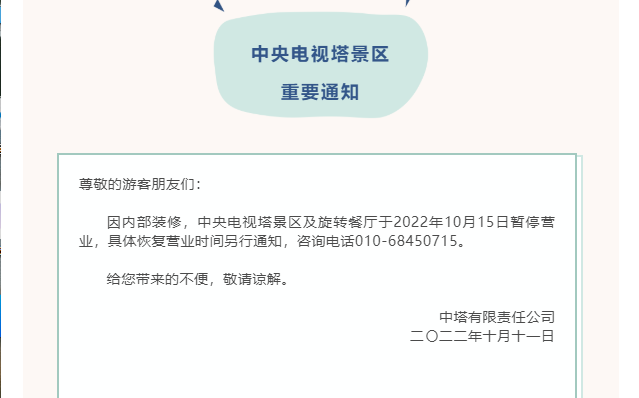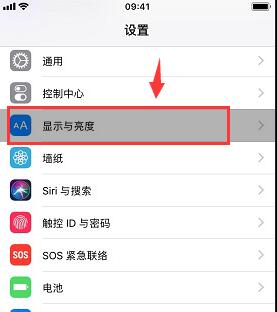Word 如何设置页眉页脚和页码,Microsoft Word 是一款功能强大的办公软件,除了能够创建和编辑文档外,还提供了许多有用的功能。其中之一就是设置页眉、页脚和页码,这些功能可以使你的文档更加专业和易于阅读。本文将详细介绍如何在 Word 中设置页眉页脚和页码。
Word 如何设置页眉页脚和页码
什么是页眉和页脚?
页眉和页脚是文档页面的顶部和底部区域,用于显示常见的信息,如文档标题、作者、日期等。它们能够帮助读者更好地导航和理解文档内容。
如何设置页眉和页脚?
在 Word 中,设置页眉和页脚非常简单。以下是具体步骤:
1、打开 Word 文档。
2、点击“插入”选项卡上的“页眉”或“页脚”按钮,选择你想要的样式。
3、在页眉或页脚区域键入你想要显示的内容,如文档标题、作者等。
4、如果需要,可以在页眉或页脚区域插入页码。
5、完成后,点击“关闭页眉和页脚”按钮即可。
通过上述步骤,你就可以在 Word 文档中设置页眉和页脚了。接下来,我们将详细介绍如何设置页码。
如何设置页码?
在 Word 中,添加页码是非常有用的,它可以帮助读者迅速定位到对应的页面。以下是设置页码的具体步骤:
6、打开 Word 文档,并定位到想要插入页码的页面。
7、点击“插入”选项卡上的“页码”按钮,选择你想要的页码样式。
8、设置页码的位置,可以选择在页脚、页眉或上下方的其他位置。
9、如果需要,还可以对页码样式进行自定义设置,如字体、大小等。
10、完成后,点击文档中的其他区域,页码将显示在对应的位置。
通过上述步骤,你就可以在 Word 文档中设置页码了。下面,我们将通过一个实际示例来演示如何设置页眉、页脚和页码。
示例:如何设置页眉、页脚和页码?
假设你正在准备一份报告,需要在每一页的页眉中显示报告标题、作者和日期,在页脚中显示页码。以下是具体步骤:
11、创建一个新的 Word 文档,并输入报告内容。
12、点击“插入”选项卡上的“页眉”按钮,在页眉区域键入报告标题、作者和日期。
13、点击“插入”选项卡上的“页码”按钮,选择你想要的页码样式,并设置在页脚区域。
14、完成后,点击“关闭页眉和页脚”按钮,页眉、页脚和页码将显示在每一页上。
通过上述示例,你可以看到如何设置页眉、页脚和页码,以使你的报告更加专业和易于阅读。
总结
通过本文的介绍,你学到了如何在 Word 中设置页眉、页脚和页码。这些功能可以使你的文档更加专业和易于阅读,同时也提高了文档的可导航性和可阅读性。
Word 如何设置页眉页脚和页码,希望本文对你有所帮助,谢谢阅读!