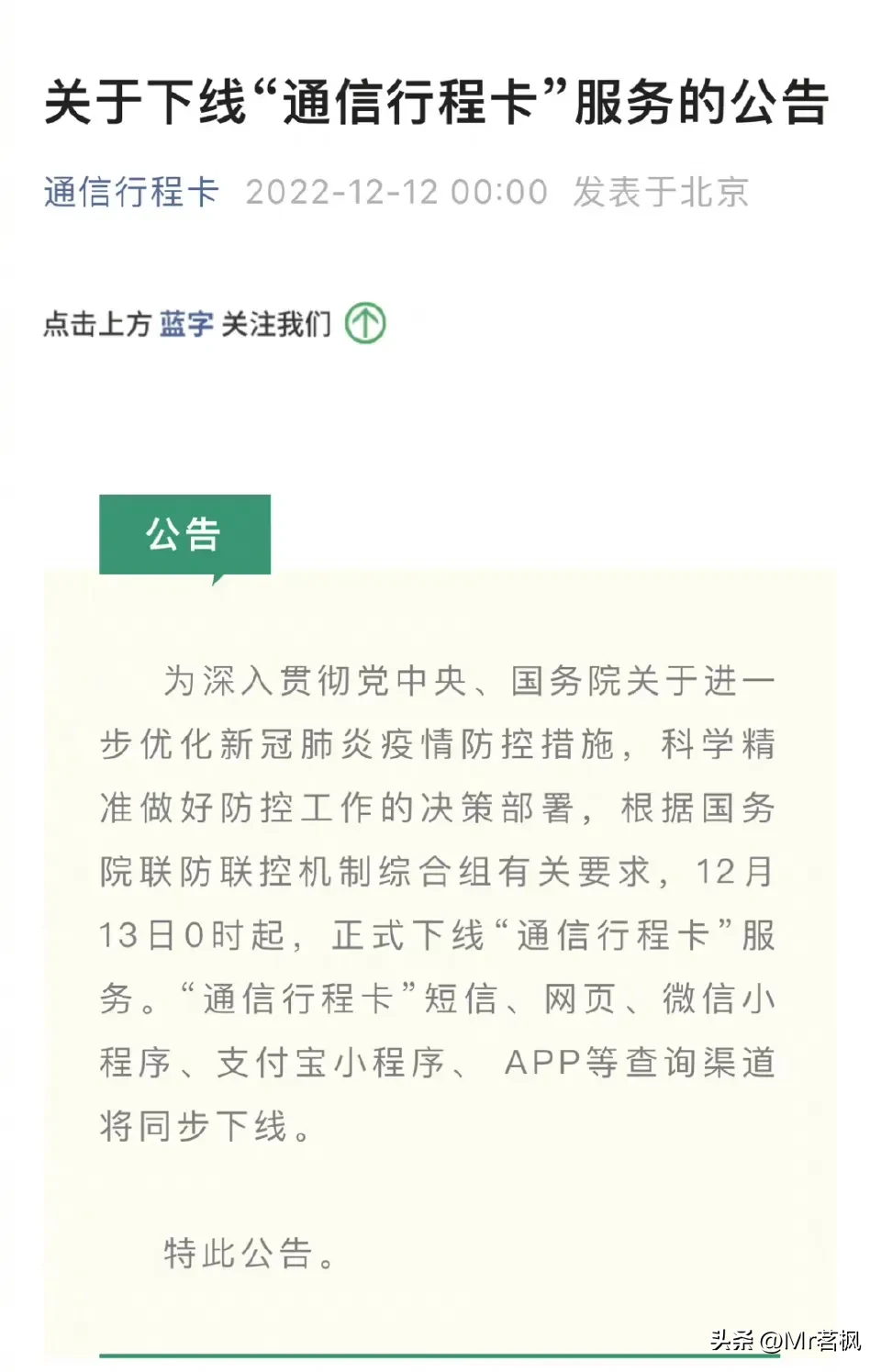PowerPoint中如何插入音乐,PowerPoint是一款功能强大的演示文稿软件,它不仅可以展示文字、图片和视频,还可以通过插入音乐来增添演示效果。
PowerPoint中如何插入音乐
在这篇文章中,我们将详细讲解如何在PowerPoint中插入音乐,让你的演示更加生动有趣。
步骤一:选择适合的音乐文件
首先,你需要选择一段适合主题的音乐文件。你可以从本地硬盘选择一个音乐文件,或者从互联网上下载。
在选择音乐时,要注意音乐的长度和节奏适合演示的内容。如果你的演示很长,选择一段较长的音乐可能更合适;而如果你的演示较短,选择节奏较快的音乐可能更有冲击力。
步骤二:打开PowerPoint并选择要插入音乐的幻灯片
打开PowerPoint软件,并找到你要插入音乐的幻灯片。
在幻灯片上方的工具栏中,点击“插入”选项卡,然后在“媒体”组中选择“音频”按钮。
步骤三:选择音乐文件
在弹出的窗口中,选择你要插入的音乐文件。
如果你已经事先下载好了音乐文件,可以直接点击“浏览”按钮找到文件所在位置。如果你要从互联网上下载音乐文件,可以选择“在线音乐”并搜索喜欢的音乐。
步骤四:设置音乐的播放方式
在插入音乐后,你可以设置音乐的播放方式。
在PowerPoint的幻灯片中,音乐默认情况下是自动播放的。你可以通过点击音乐文件,然后在工具栏中选择“音频工具”选项卡,来调整音乐的播放设置。
如果你想让音乐在幻灯片过渡时自动播放,可以在“播放设置”中选择“自动”。如果你想手动控制音乐的播放,可以选择“手动”。
步骤五:调整音乐的播放顺序和时长
在幻灯片中,你可以调整音乐的播放顺序和时长。
如果你想让音乐在特定幻灯片中播放,可以选择相应的幻灯片,然后在工具栏中选择“音频工具”选项卡,点击“播放设置”中的“在此幻灯片中停止播放”。
如果你想调整音乐的播放时长,可以选择音乐文件,然后在工具栏中选择“音频工具”选项卡,点击“剪辑”按钮,按照需要剪辑音乐的开始和结束时间。
步骤六:预览和测试音乐
在完成以上设置后,你可以在PowerPoint中预览和测试插入的音乐。
点击“幻灯片放映”按钮,在幻灯片放映模式下查看效果。
小结
通过以上步骤,你可以轻松地在PowerPoint中插入音乐,为你的演示文稿增添动感和魅力。
PowerPoint中如何插入音乐,在选择音乐时,要注意与主题的契合度;在设置播放方式时,要根据演示的需要调整;在调整播放顺序和时长时,要合理安排音乐的出现时间。