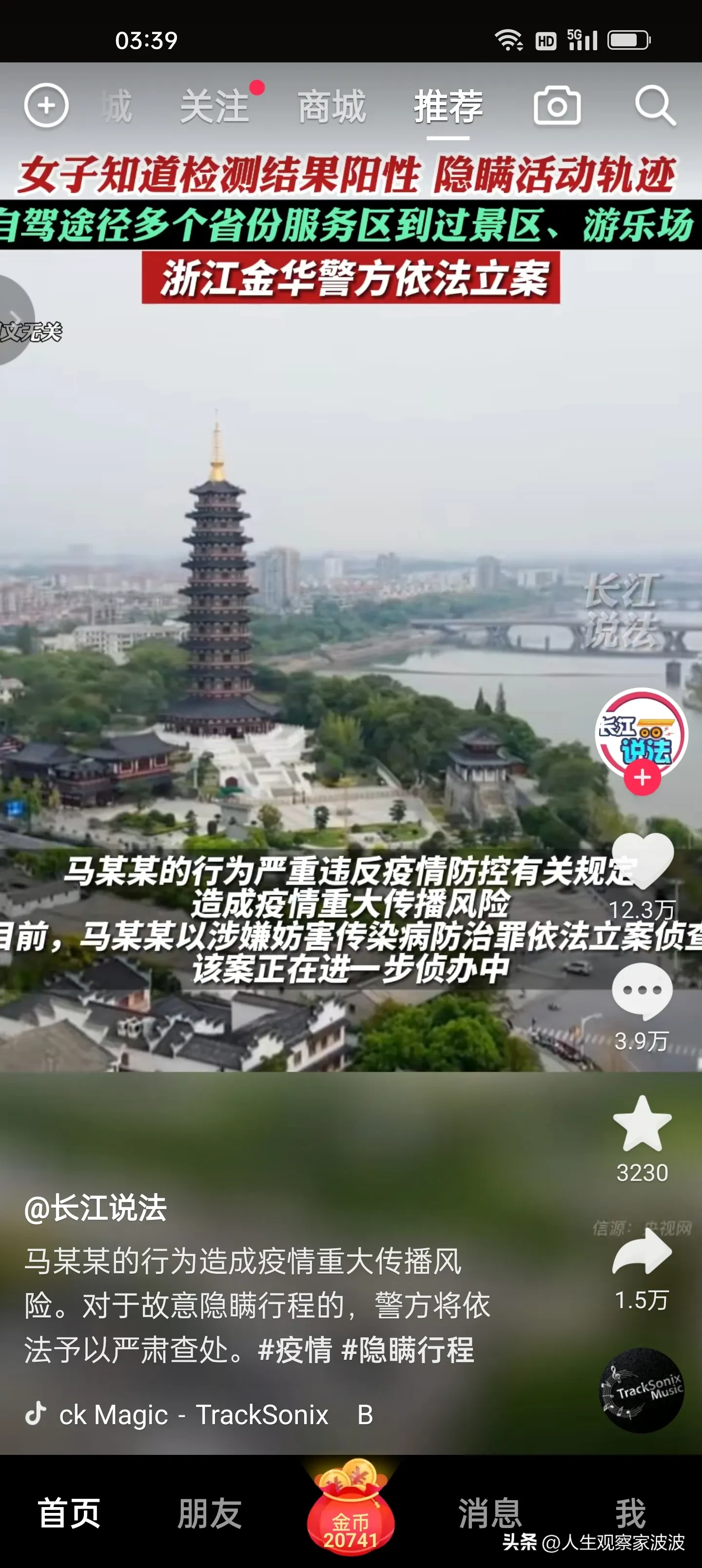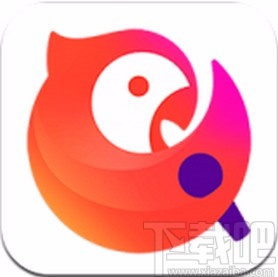Excel表格如何进行数据排序,Excel是一款功能强大的办公软件,广泛应用于数据处理和数据分析领域。在使用Excel过程中,我们经常需要对表格中的数据进行排序,以便更好地理解和分析数据。本文将详细介绍如何在Excel中进行数据排序。
Excel表格如何进行数据排序
首先,打开需要排序的Excel表格。假设我们要对一个学生成绩表格进行排序,其中包含学生的姓名、科目和成绩。我们希望按照成绩从高到低的顺序对学生进行排名。
在Excel中,可以通过以下几种方法进行数据排序:
方法一:使用快捷键
Excel提供了快捷键来实现数据排序。首先,选中需要排序的数据范围,然后按下Alt键+D键,再按下S键,即可打开排序对话框。在排序对话框中,选择要排序的列和排序方式,点击确定按钮即可完成排序。
示例:
选中需要排序的数据范围,如A1:C10。 按下Alt键+D键,再按下S键,打开排序对话框。 在排序对话框中,选择要排序的列和排序方式,如按照成绩列降序排序。 点击确定按钮,完成排序。 方法二:使用“数据”选项卡
Excel的“数据”选项卡中提供了更多的排序功能。首先,选中需要排序的数据范围,然后点击“数据”选项卡中的“排序”按钮。在排序对话框中,选择要排序的列和排序方式,点击确定按钮即可完成排序。
方法三:使用筛选功能
Excel的筛选功能可以帮助我们快速筛选和排序数据。首先,选中需要排序的数据范围,然后点击“数据”选项卡中的“筛选”按钮。在筛选下拉菜单中选择排序方式,即可对数据进行排序。
除了这些方法,Excel还提供了更多高级的排序功能,比如根据多个条件进行排序、自定义排序顺序等。在实际使用中,可以根据需求选择合适的排序方法。
Excel表格如何进行数据排序,通过对Excel表格进行数据排序,我们可以更好地整理和分析数据,提高工作效率。希望本文对您在使用Excel进行数据排序时有所帮助。