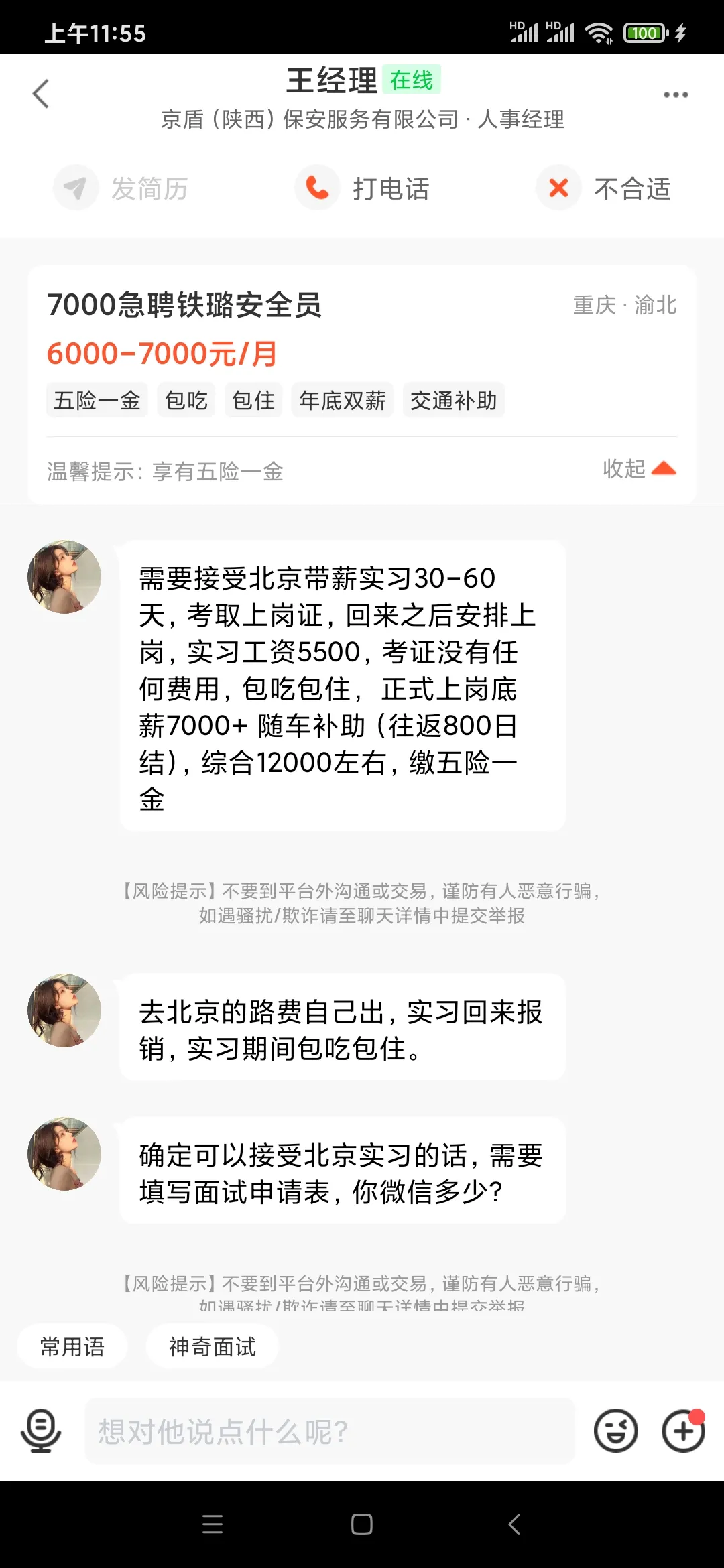如何在Word中插入超链接,Word是一个强大的办公软件,它不仅可以创建漂亮的文档,还可以插入各种元素来增强文档的功能和可读性。本教程将详细介绍如何在Word中插入超链接,以便在文档中引用和链接到其他文档、网页、电子邮件等。
如何在Word中插入超链接
首先,让我们来看一下如何在Word中插入超链接到其他文档。当您希望引用并链接到其他Word文档中的特定位置时,超链接是非常有用的。按照以下步骤操作:
1、在Word文档中,选中您想要添加超链接的文本或图片。
2、点击菜单栏上的“插入”选项。
3、在弹出的菜单中,选择“超链接”选项。
4、在超链接对话框中,浏览并选择您要链接的文档。
5、如果您要引用文档中的特定位置,可以在“书签”框中选择相应的书签。
6、点击“确定”按钮,完成超链接的插入。
接下来,让我们来看看如何在Word中插入超链接到网页。当您需要在文档中引用和链接到互联网上的特定网页时,超链接可以帮助您轻松实现。请按照以下步骤进行操作:
7、在Word文档中,选中您要添加超链接的文本或图片。
8、点击菜单栏上的“插入”选项。
9、在弹出的菜单中,选择“超链接”选项。
10、在超链接对话框中,将光标定位到“地址”框中。
11、在浏览器中打开您要链接的网页,在地址栏中复制网页的URL。
12、粘贴复制的URL到Word的超链接对话框的“地址”框中。
13、点击“确定”按钮,完成超链接的插入。
除了链接到其他文档和网页,您还可以在Word中插入超链接到电子邮件。这对于在文档中引用和链接到特定的电子邮件非常有用。请按照以下步骤操作:
14、在Word文档中,选中您要添加超链接的文本或图片。
15、点击菜单栏上的“插入”选项。
16、在弹出的菜单中,选择“超链接”选项。
17、在超链接对话框中,将光标定位到“地址”框中。
18、在您的邮件客户端中打开要链接的邮件,复制邮件的URL。
19、粘贴复制的URL到Word的超链接对话框的“地址”框中。
20、点击“确定”按钮,完成超链接的插入。
如何在Word中插入超链接,通过上述步骤,您可以在Word文档中轻松插入超链接到其他文档、网页和电子邮件。这些超链接将帮助您更方便地访问和引用相关资源,提高文档的可读性和实用性。