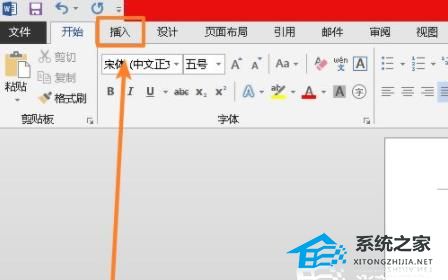Excel数据处理:如何删除重复项,在使用Excel进行数据处理时,经常会遇到重复项的情况。当处理大量数据时,重复项可能会给我们带来很多困扰。本文将介绍如何使用Excel删除重复项,提高数据处理效率。
Excel数据处理:如何删除重复项
1. 找出重复项
首先,我们需要找出数据中的重复项。Excel提供了一个方便的功能,可以帮助我们快速找到重复值。
步骤如下:
1、选中需要查找重复项的数据范围。
2、点击“数据”选项卡中的“删除重复值”按钮。
3、在弹出的对话框中,选择需要去重的列,并确认。
4、Excel将会删除选定列中的重复项,并提供一个汇总报告。
通过这种方式,我们可以快速找到并删除数据中的重复项。
2. 利用条件格式标记重复项
除了直接删除重复项之外,我们还可以通过条件格式功能,对重复项进行标记。
步骤如下:
5、选中需要进行标记的数据范围。
6、点击“开始”选项卡中的“条件格式”按钮。
7、选择“突出显示规则”中的“重复项”。
8、在弹出的对话框中,选择需要标记的样式,并确认。
9、Excel将会将重复项使用指定的样式进行标记。
通过这种方式,我们可以清晰地看到数据中的重复项,方便我们进行后续的处理。
3. 使用函数删除重复项
除了前面介绍的方法,我们还可以利用Excel提供的函数来删除重复项。
常用的函数有:
10、COUNTIF: 统计指定区域中满足条件的单元格数目。
11、IF: 根据条件判断返回不同的值。
12、INDEX: 根据指定的行号和列号返回单元格的值。
13、MATCH: 在指定的区域中搜索指定的值,并返回其相对位置。
通过这些函数的组合,我们可以快速删除重复项,并对数据进行相应的处理。
4. 使用高级筛选删除重复项
除了前面介绍的方法,我们还可以利用Excel提供的高级筛选功能来删除重复项。
步骤如下:
1、在数据范围旁边创建一个新的区域,用于筛选结果的输出。
2、在新的区域中,设置相应的筛选条件。
3、点击“数据”选项卡中的“高级”按钮。
4、在弹出的对话框中,选择需要筛选的数据范围和输出范围,并确认。
5、Excel将会按照指定的条件进行筛选,并输出结果。
通过这种方式,我们可以灵活地删除重复项,并获得符合特定条件的数据。
总结
Excel数据处理:如何删除重复项,在Excel中删除重复项是一项非常常见和重要的数据处理操作。通过本文介绍的方法,我们可以快速找到并删除数据中的重复项,提高数据处理效率。