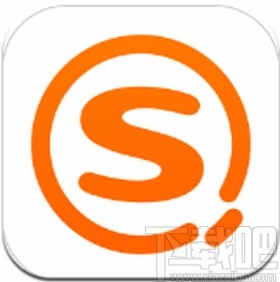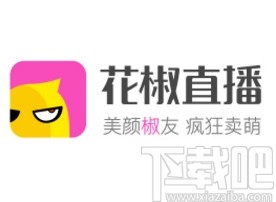Word如何调整行间距,在使用Word编辑文档时,我们经常需要调整行间距,以使文档更清晰、易读。本文将详细介绍如何在Word中进行行间距的调整。
Word如何调整行间距
方法一:使用快捷键
首先,将光标放置在要调整行间距的段落处。然后按下Ctrl + 1,弹出段落对话框。在段落对话框中,可以看到行间距的选项。选择合适的行间距,点击确定即可。
方法二:使用菜单栏
在Word的菜单栏上,可以找到“段落”选项。点击“段落”后,弹出段落对话框。在对话框中,可以进行行间距的调整,选择合适的行间距后,点击确定即可。
方法三:使用左侧工具栏
在Word的左侧工具栏上,可以找到一个段落图标。点击该图标后,会弹出段落对话框。在对话框中,可以进行行间距的调整,选择合适的行间距后,点击确定即可。
方法四:使用样式
Word提供了各种样式供我们选择。如果我们在文档中使用了样式,可以通过修改样式来调整行间距。首先,选中要修改行间距的文本,然后在样式栏中选择合适的样式。如果找不到合适的样式,可以点击样式栏右侧的向下箭头,选择“修改样式”,在样式对话框中进行行间距的调整。
方法五:使用分散对齐
如果我们只需要调整特定段落的行间距,可以使用分散对齐。首先,选中要调整行间距的段落。然后,在Word的菜单栏上点击“对齐方式”,选择“分散对齐”后,可以看到行间距的选项。选择合适的行间距,点击确定即可。
总结:
Word如何调整行间距,通过以上的方法,我们可以轻松地在Word中调整行间距。无论是使用快捷键、菜单栏,还是样式和分散对齐,都可以达到我们想要的效果。希望本文对你有所帮助!