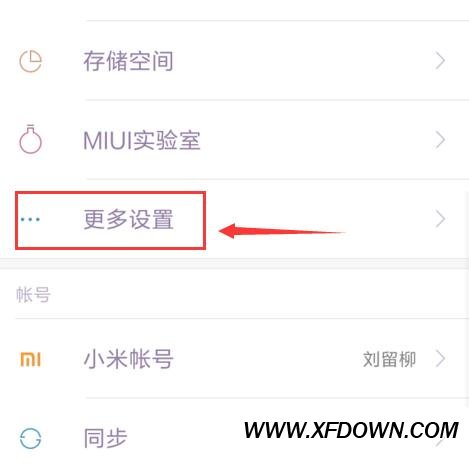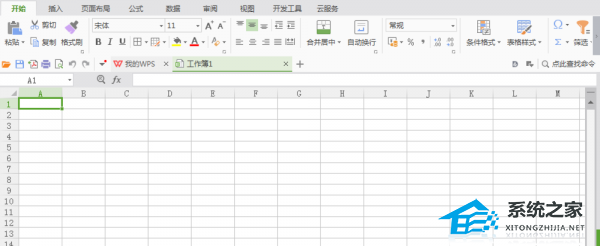Word中如何利用宏实现快速编辑,在日常工作中,我们经常需要处理大量的文档,而Word作为一款常用的办公软件,其强大的编辑功能无疑可以帮助我们提高工作效率。而利用宏功能,更是可以让我们在Word中实现快速编辑,从而节省大量的时间和精力。
Word中如何利用宏实现快速编辑
首先,我们需要了解什么是宏。宏是一组预定义的命令和操作序列,可以在按下快捷键或执行某个特定命令时自动进行。在Word中,我们可以利用宏来实现一些常用的操作,例如自动插入日期、一键排版、批量替换等等。
下面我们来详细介绍一下Word中如何利用宏实现快速编辑的方法。
第一步:打开开发者选项
在Word中,宏功能默认是关闭的,所以我们需要先打开开发者选项。
1、在Word菜单栏中,点击“文件”选项。
2、在文件选项卡中,点击“选项”。
3、在Word选项窗口中,选择“自定义功能区”。
4、在下方的“主选项卡”列表中,勾选“开发者”选项。
5、点击“确定”按钮,关闭Word选项窗口。
第二步:录制宏
开启了开发者选项后,我们就可以开始录制宏了。
6、点击Word菜单栏中的“开发者”选项卡。
7、在开发者选项卡中,点击“宏”。
8、在弹出的宏对话框中,点击“录制”。
9、在弹出的“录制宏”对话框中,我们需要为宏命名,并选择保存宏的位置。
现在,我们可以开始录制我们需要的宏操作了。例如,我们可以录制一个宏来自动插入当前日期。录制过程中,我们在Word中进行操作,所有的操作都会被记录下来。
第三步:编辑宏
录制完成后,我们可以对录制的宏进行编辑,以满足我们的需求。
10、点击Word菜单栏中的“开发者”选项卡。
11、在开发者选项卡中,点击“宏”。
12、在弹出的宏对话框中,我们可以选择要编辑的宏,并点击“编辑”。
13、在弹出的宏编辑器中,我们可以看到录制的宏代码,我们可以按需进行编辑。
在编辑宏的过程中,我们可以使用VBA语言来进行更加高级的操作。例如,我们可以编写代码来实现根据某个条件进行批量替换等功能。
第四步:运行宏
编辑完成后,我们可以运行宏来实现快速编辑。
14、点击Word菜单栏中的“开发者”选项卡。
15、在开发者选项卡中,点击“宏”。
16、在弹出的宏对话框中,选择要运行的宏,并点击“运行”。
现在,我们就可以看到宏按照我们的设定进行自动操作了。
总结
Word中如何利用宏实现快速编辑,利用宏功能,我们可以在Word中实现快速编辑,节省时间和精力。通过打开开发者选项、录制宏、编辑宏和运行宏这四个步骤,我们可以根据自己的需求创建和使用宏。