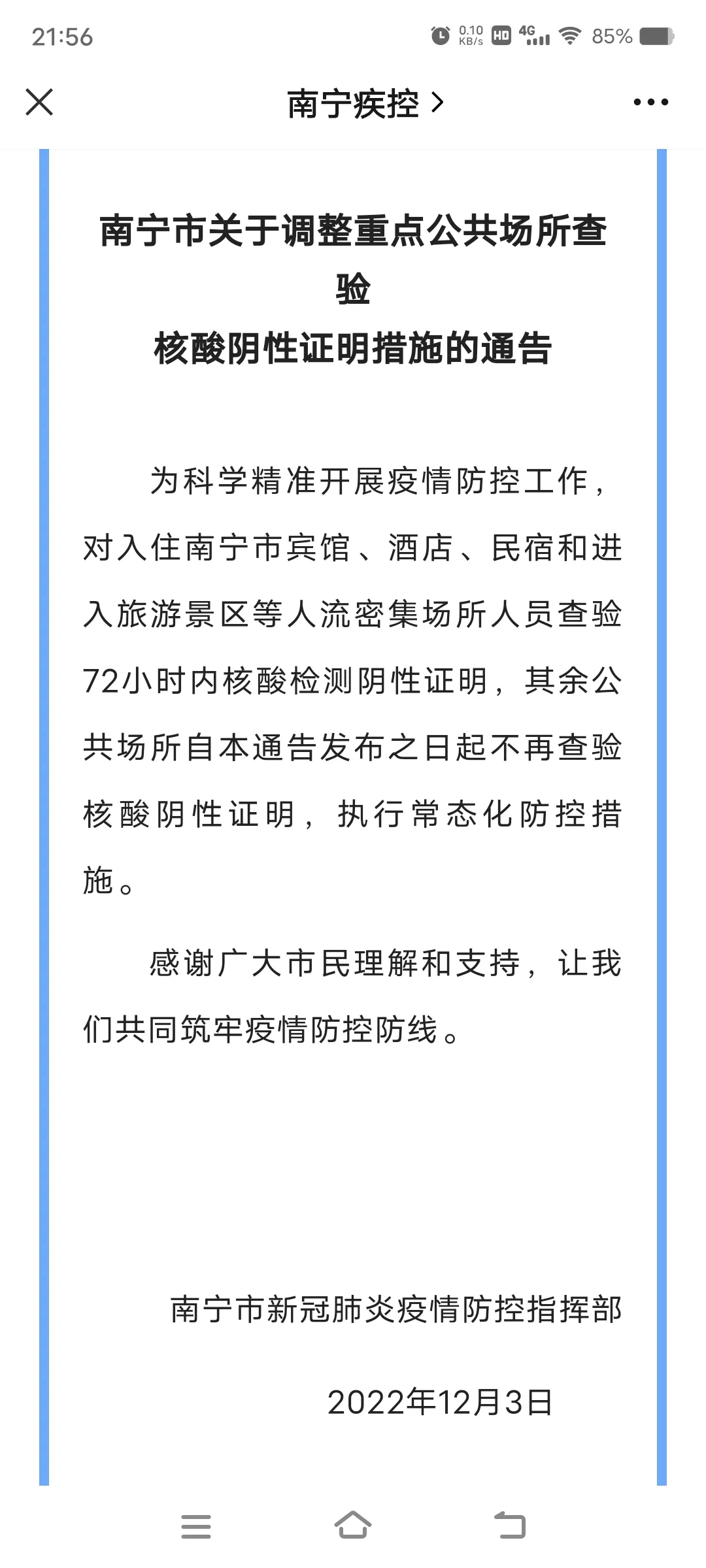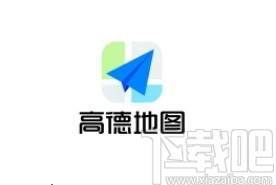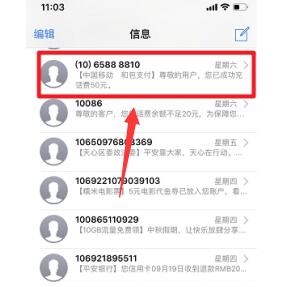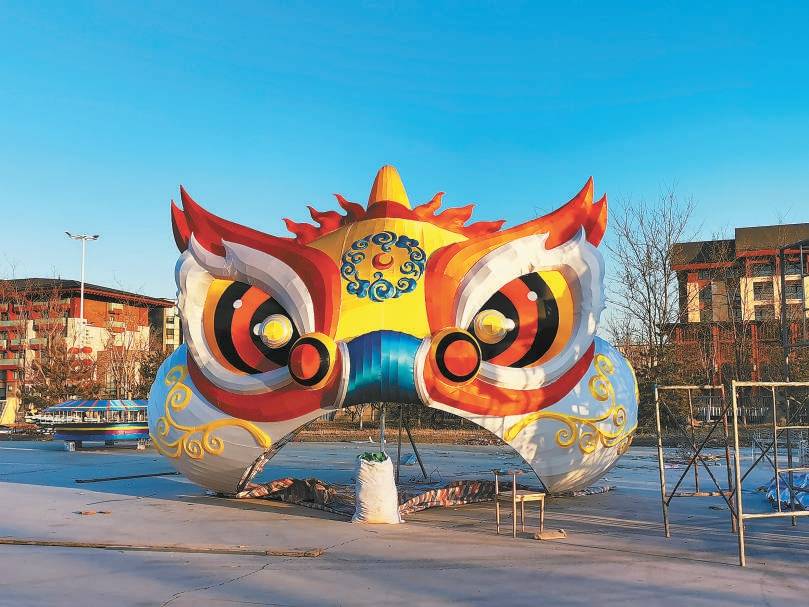Excel中如何进行数据排序,Excel是一款非常强大的办公软件,广泛用于数据处理、分析和可视化等工作中。在Excel中,数据排序是一项非常重要的操作,可以帮助我们快速整理和查找数据,提高工作效率。接下来,我将详细介绍Excel中如何进行数据排序。
Excel中如何进行数据排序
一、基本排序
在Excel中,通过“排序”功能可以对选定的数据进行排序。具体操作如下:
1.首先,选中需要排序的数据。可以是单列、多列或者整个表格。
2.点击“数据”选项卡中的“排序”按钮。
3.在弹出的排序对话框中,选择需要排序的列和排序方式(升序或降序),然后点击“确定”按钮。
4.Excel将按照设定的排序规则进行数据排序。
有了基本的排序操作技巧,我们可以快速实现对数据的排序。
二、高级排序
除了基本排序外,Excel还提供了高级排序功能,可以满足更复杂的排序需求。
1.首先,在需要排序的数据表中,选中需要排序的数据。
2.点击“数据”选项卡中的“排序”按钮。
3.在弹出的排序对话框中,点击“高级”按钮。
4.在高级排序对话框中,我们可以设置多个排序规则和排序条件,满足不同的排序需求。点击“确定”按钮后,Excel将按照设定的规则进行数据排序。
高级排序功能非常灵活,可以根据不同的条件对数据进行排序。
三、排序快捷键
除了使用菜单选项进行排序,我们还可以使用快捷键来实现数据排序。
1.选中需要排序的数据。
2.按下“Alt+D”组合键,然后依次按下“S”和“S”键。
3.在弹出的排序对话框中,进行排序设置,最后点击“确定”按钮。
快捷键能够快速触发排序功能,提高工作效率。
四、示例:对销售数据进行排序
为了更好地理解数据排序的实际操作,我们来看一个例子。
假设我们有一个销售数据表格,包含了产品名称、销售数量和销售额等信息。我们需要按照销售额从高到低排序。
首先,选中数据表格。
然后,点击“数据”选项卡中的“排序”按钮。
在排序对话框中,选择“销售额”列作为排序依据,并选择“降序”方式。
点击“确定”按钮后,Excel会按照销售额从高到低对数据进行排序。
通过这个示例,我们可以清晰地了解到数据排序的实际应用。
结论
Excel中如何进行数据排序,数据排序是Excel中非常重要的功能之一,通过排序操作,我们可以快速整理和查找数据,提高工作效率。本文介绍了Excel中基本排序、高级排序、排序快捷键以及一个示例,希望对大家的工作有所帮助。