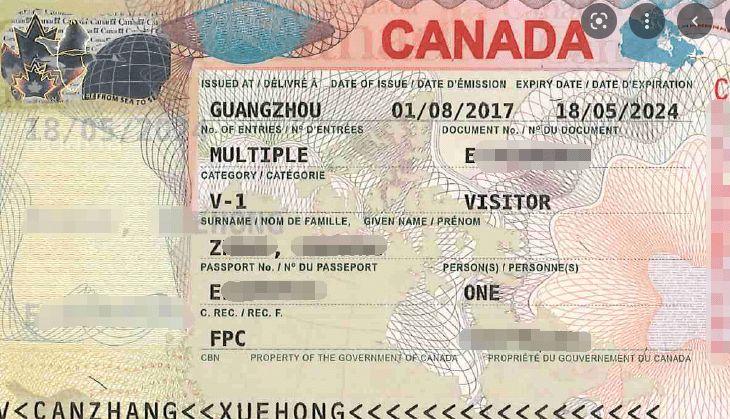如何使用Illustrator制作矢量图形
如何使用Illustrator制作矢量图形
Adobe Illustrator是一款强大的矢量图形制作软件,广泛应用于设计、插画、平面设计等领域。本教程将详细介绍如何使用Illustrator制作矢量图形,帮助读者快速上手并掌握基本技巧。
什么是矢量图形
在介绍Illustrator之前,我们先来了解一下什么是矢量图形。矢量图形是由数学公式控制的图像,可以无限缩放而不失真,因此在印刷品、图标、标志等场合中得到广泛应用。相比之下,位图图像由像素组成,放大后会显得模糊不清。
安装和启动Illustrator
首先,我们需要确保已经安装了Adobe Illustrator软件。如果没有安装,可以在Adobe官网上下载并安装。安装完成后,双击桌面图标或在应用程序文件夹中找到Illustrator并点击启动。
界面介绍
Illustrator的界面包含了许多工具和面板,下面是一些常用的元素:
1、菜单栏:包含了各种功能的菜单,如文件操作、编辑、图形绘制等。
2、工具栏:位于菜单栏下方,包含了各种绘图和编辑工具,如选择工具、钢笔工具等。
3、面板:位于工具栏右侧或底部,包含了各种面板,如图层面板、颜色面板等。
创建新文档
在开始制作矢量图形之前,我们需要创建一个新的文档。点击菜单栏中的“文件”->“新建”或使用快捷键“Ctrl+N”,弹出新建文档对话框。在对话框中,我们可以设置文档的尺寸、颜色模式、分辨率等参数。
绘制基础图形
Illustrator提供了丰富的绘图工具,可以绘制各种基础图形,如矩形、圆形和多边形等。选择对应的绘图工具,在画布上拖动鼠标并释放,即可绘制相应的图形。可以通过选择工具对图形进行移动、旋转、缩放等操作。
编辑图形
在绘制完图形后,我们可以使用各种编辑工具对图形进行进一步编辑。比如使用钢笔工具调整路径,使用形状生成器创建复杂的图形等。可以通过编辑菜单或点击工具栏上的对应按钮来使用这些工具。
添加色彩和效果
为图形添加色彩和效果可以使它们更加生动和出众。通过颜色面板和图形效果面板,我们可以调整填充颜色、描边颜色、阴影、渐变等效果。
保存和导出
完成图形制作后,我们需要保存并导出图形。点击菜单栏中的“文件”->“保存”或使用快捷键“Ctrl+S”,将图形保存为.ai格式,以便后续编辑。如果需要在其他软件中使用图形,可以导出为常见的图像格式,如PNG、JPG等。
总结
如何使用Illustrator制作矢量图形,通过本教程,我们学习了如何使用Illustrator制作矢量图形。从安装和启动Illustrator开始,到了解界面和工具的使用,再到绘制、编辑、添加色彩和保存图形,一步步帮助读者掌握基础技巧。希望读者能够通过实践不断提高自己的矢量图形设计能力。