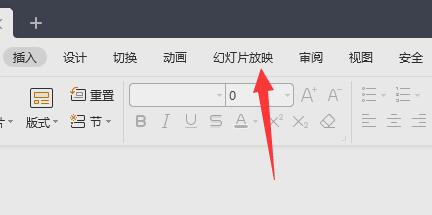Word中如何设置页眉页脚,Word是一款功能强大的办公软件,广泛应用于各个行业中。在使用Word时,我们经常需要对文档进行格式设置,其中页眉页脚的设定是非常重要的一部分。
Word中如何设置页眉页脚
本文将详细介绍如何在Word中设置页眉页脚,以便读者能更好地掌握这一技巧,提高文档的专业性。
一、打开页眉页脚设置界面
在Word中,设置页眉页脚需要先打开相应的设置界面。首先,我们需要选择视图菜单中的“页眉页脚”选项,或者直接在Word的顶部工具栏上找到“页眉页脚”按钮并点击。
点击后,页面会自动切换至页眉页脚编辑模式,进入设置界面。
二、设置页眉
现在,我们来设置页眉。在页眉区域,可以插入文本、图片、日期、页码等元素。
如果需要插入文本,可以直接点击页眉区域并进行输入。如果需要插入图片,可以点击“图片”按钮,选择相应的图片文件并插入到页眉中。
在设置页眉时,可以使用快捷键和格式化工具进行样式设置,让页眉看起来更加美观。例如,可以使用字体设置工具改变字体样式,使用对齐工具对文本进行对齐,使用插入字段工具插入日期和页码等。
三、设置页脚
与设置页眉类似,设置页脚也非常简单。在页脚区域,可以插入文本、图片、日期、页码等元素。
插入文本和图片的方法与设置页眉相同,不再赘述。在设置页脚时,同样可以使用快捷键和格式化工具进行样式设置,让页脚符合文档的要求。
四、设置不同页眉页脚
在Word中,有时我们需要在不同页面中设置不同的页眉页脚。这可以通过“页码格式”功能来实现。
首先,需要在需要设置不同页眉页脚的页面上,切换至页眉页脚编辑模式。然后,点击“设计”选项卡中的“不同首尾页面”按钮。
设置完成后,我们可以分别对不同的页面进行页眉页脚的设置,使文档更加灵活多样。
五、设置奇偶页眉页脚
除了设置不同页眉页脚,Word还提供了设置奇偶页眉页脚的功能。这样可以使奇数页和偶数页的页眉页脚分别显示不同的内容,增加文档的专业性。
设置奇偶页眉页脚的方法与设置不同页眉页脚类似,也是通过“设计”选项卡中的功能按钮来实现。只需要点击“不同的奇偶页”按钮即可。
六、总结
通过本文的介绍,相信读者已经掌握了在Word中设置页眉页脚的方法。在实际应用中,读者可以根据需要设置不同的页眉页脚,使文档更具个性和专业性。
Word中如何设置页眉页脚,同时,也需要注意在设置页眉页脚时,保持文档的整洁和合理,不要过分夸张或繁杂。通过合理的样式设置,可以使文档更加清晰易读。