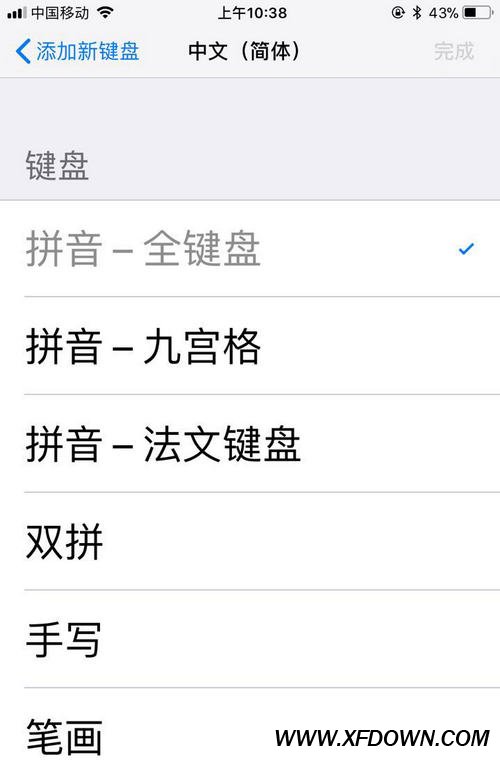Word表格字体上下居中不了怎么办, Word表格字体不能上下居中怎么办?有很多用户使用Word软件。有时候我们在制作wps文档时经常需要在文档中插入表格,但是wps文档中的表格往往不能居中。
这个时候我们要怎么解决这个问题?下面我们一起来看看操作步骤。有需要的用户不要错过。

Word表格字体不能上下居中的解决方法
1.用表格打开wps文档文件,发现表格的字体没有上下居中,主要是表格中字体段前后距离不一致。

2.首先要确定“单元格对齐方式”是上下居中。在这里选择“表格”,单击鼠标右键,在菜单中找到“单元格对齐”,选择并单击“居中上/下/左/右”按钮。

3.选择后,表格中的字体仍然没有上下对齐,这主要是因为表格中字体段的前后间距不一致。这里我们还是选择“表格”,系统会弹出表格的快捷设置。单击“行距”按钮,选择“其他”按钮,然后单击。
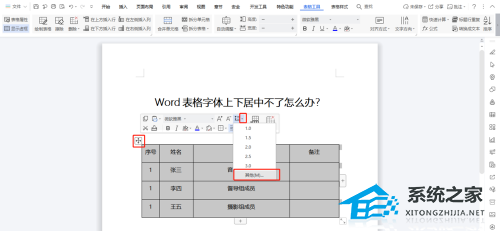
4.在弹出的窗口中,我们会看到在间距的设置栏中,“段前”的值为0,“段后”的值为0.5。这里我们只需要将“段前”的值设置为0.5,或者将“段后”的值设置为0,然后点击“确定”按钮即可。
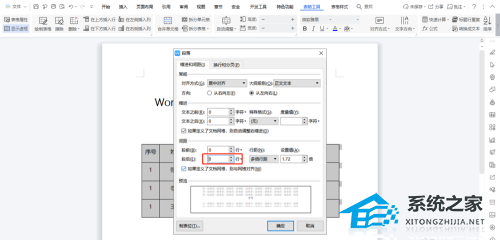
5.设置后,表格中的文本将正常居中。

Word表格字体上下居中不了怎么办,以上就是本文为您收集整理的Word表格字体上下居中不了怎么办最新内容,希望能帮到您!更多相关内容欢迎关注。