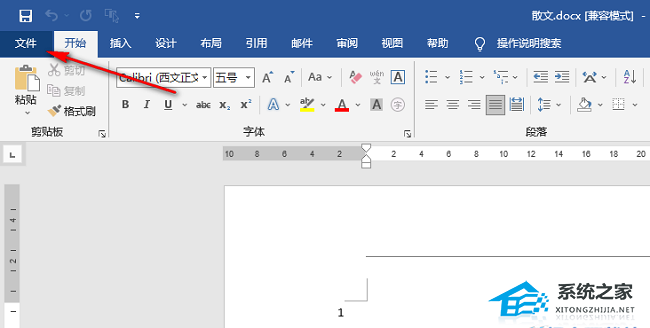Excel中如何创建图表,Excel是一款非常强大的办公软件,拥有丰富的功能和工具,包括创建各种类型的图表。图表可以帮助我们更好地理解和展示数据,对于数据分析和决策起到了重要的作用。本文将详细介绍如何在Excel中创建图表,帮助读者掌握这一基本技能。
Excel中如何创建图表
第一步:选择数据
在创建图表之前,首先需要选择所需的数据。在Excel中,数据通常是以表格的形式呈现,每一列代表一个数据系列,每一行代表一个数据点。选择需要包含在图表中的数据范围,可以通过点击并拖动鼠标来实现。
例如,我们有一组销售数据,列A是日期,列B是销售额。我们可以选择A列和B列的数据范围,将其作为图表的数据。
第二步:插入图表
选择数据后,我们可以开始插入图表。在Excel的菜单栏中,找到“插入”选项卡,点击“插入”后会出现各种图表类型的选项。
Excel提供了多种类型的图表,包括柱状图、折线图、饼图等。根据数据的类型和需要展示的方式,选择合适的图表类型。点击图表类型后,Excel会自动根据选择的数据生成图表。
例如,我们选择柱状图,Excel会根据选择的数据生成柱状图,并自动调整图表的样式和布局。
第三步:调整图表样式和布局
一般情况下,Excel生成的图表样式和布局可能不是最理想的,我们可以根据需要进行调整。
在Excel的菜单栏中,找到“设计”选项卡,点击“设计”后可以对图表的样式、布局、颜色等进行调整。
例如,我们可以更改图表的标题、坐标轴标题,调整柱状图的颜色和宽度等。
第四步:添加图表元素
为了更好地展示数据,我们还可以在图表中添加一些额外的元素。
在Excel的菜单栏中,找到“布局”选项卡,点击“布局”后可以在图表中添加标题、数据标签、图例等。
例如,我们可以添加一个数据标签,显示每个柱状图的具体数值,使数据更加清晰明了。
第五步:调整图表大小和位置
调整图表的大小和位置可以更好地适应不同的报告和展示需求。
在Excel中,可以直接点击图表,然后拖动边缘来调整图表的大小。同时,可以将图表复制粘贴到其他位置,以便更好地与其他表格和图表进行组合展示。
总结
通过以上五个步骤,我们可以在Excel中轻松创建图表,展示数据,进行数据分析和决策。图表的创建过程中,可以根据需要进行数据选择、图表类型选择、样式调整和元素添加等操作,来使图表更具有吸引力和可读性。
Excel中如何创建图表,如果读者想要更深入学习Excel图表的创建和使用技巧,可以参考官方文档或者其他专业教程,以掌握更多高级功能和应用。