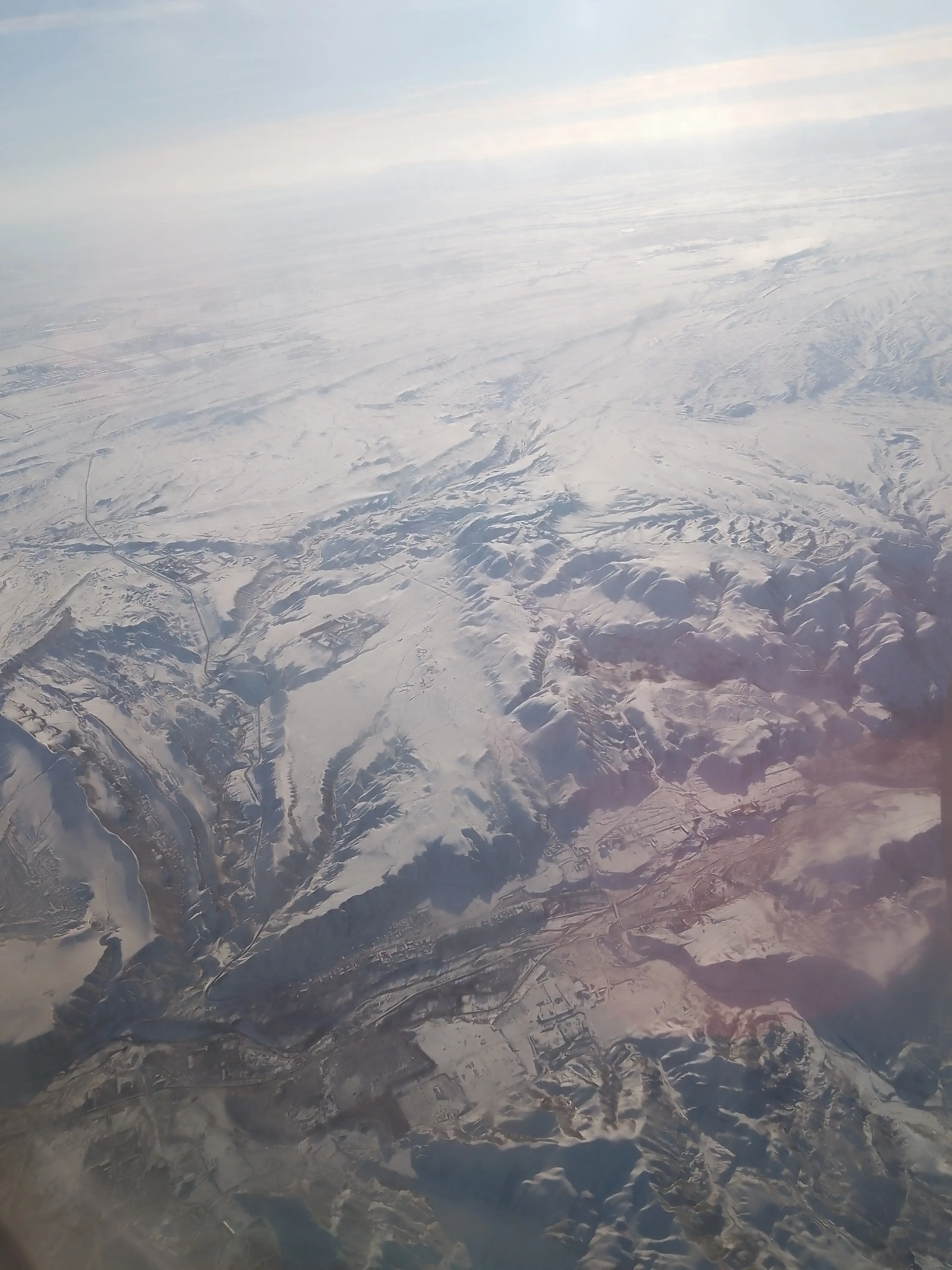PowerPoint制作技巧:如何设置动画效果,PowerPoint是一款功能强大的演示软件,它能够帮助我们制作出令人惊艳的幻灯片,展示出我们的创意和想法。而动画效果是制作PowerPoint幻灯片时必不可少的一部分,它能够为我们的内容增添生动和吸引力。
PowerPoint制作技巧:如何设置动画效果
本教程将介绍PowerPoint中关于动画效果的一些基本设置和技巧,帮助您更好地制作出丰富多样的幻灯片。
1. 了解动画效果的分类
在PowerPoint中,动画效果被分为入场动画、强调动画、退出动画和路径动画四大类。入场动画用于幻灯片元素的进入效果,强调动画用于突出幻灯片元素的特定部分,退出动画用于幻灯片元素的退出效果,而路径动画则是可以让幻灯片元素按照指定路径进行移动的特殊效果。
2. 添加动画效果
要想添加动画效果,首先需要选中要添加动画的幻灯片元素,比如文本框、图片、图表等。然后,在“动画”选项卡的“动画效果”组下,点击“添加动画”按钮,选择要添加的动画效果。
在选择动画效果之后,可以通过“开始”、“速度”、“延迟”等设置,调整动画的触发时间、速度和延迟等参数。
3. 自定义动画效果
除了使用预设的动画效果外,PowerPoint还提供了自定义动画效果的功能,可以让您根据个人需求进行更加细致的调整和设置。
在添加完动画效果后,选中动画效果所在的幻灯片元素,然后在“动画”选项卡的“动画效果”组下,点击“自定义动画”按钮,即可打开自定义动画面板。
在自定义动画面板中,可以对动画的持续时间、重复次数、顺序和延迟等进行调整和设置,还可以添加音效、设置动画切换效果等等。
4. 动画效果的高级设置
除了基本的动画设置之外,PowerPoint还提供了一些高级设置,用于实现更加炫酷的动画效果。
比如,您可以使用“触发”功能,让动画在特定的条件下触发,比如点击鼠标或按下键盘等操作。
还可以使用“切换动画”功能,选择不同的动画切换效果,让幻灯片元素之间的过渡更加平滑和吸引人。
5. 注意事项
在设置动画效果时,需要注意以下几点:
1、不要过度使用动画效果,过多的动画效果可能会让观众感到疲劳和厌烦。
2、要注意动画的触发顺序,让幻灯片元素的进入和退出效果更加合理和自然。
3、可以运用透明度、大小和颜色等属性的变化,实现更多样化的动画效果。
4、最好在演示过程中展示动画效果,可以让观众更好地理解和欣赏幻灯片内容。
PowerPoint制作技巧:如何设置动画效果,通过掌握这些PowerPoint制作动画效果的技巧和要点,相信您能够制作出更加出色和有吸引力的幻灯片,展示出您的专业能力和创造力。