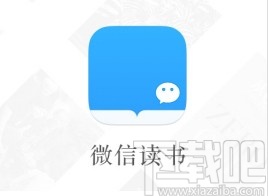Excel如何设置数据有效性验证,Excel是一款功能强大的办公软件,广泛应用于数据处理和分析。在日常的工作中,我们常常需要对输入的数据进行有效性验证,以保证数据的准确性和完整性。而Excel提供了一个非常方便的功能,即数据有效性验证,可以帮助我们快速设置数据输入的规则和范围。
Excel如何设置数据有效性验证
数据有效性验证可以限制用户只能输入规定的数据类型或范围,当用户输入不符合规定的数据时,Excel会给出相应的提示信息,以帮助用户进行纠正。这个功能在数据录入、数据分析和数据统计等各个环节都非常有用。
设置数据有效性验证的方法
在Excel中,设置数据有效性验证非常简单,只需按照以下步骤进行操作:
1、选择需要设置数据有效性验证的单元格或单元格范围。
2、点击“数据”选项卡,然后在“数据工具”组中点击“数据验证”按钮。
3、在弹出的对话框中,选择“设置数据验证”选项卡。
4、选择你想要设置的数据验证规则,比如整数、小数、日期、文本等。
5、根据需要设置数据的运算规则和约束条件。比如,如果设置整数范围的数据验证,你可以指定最小值和最大值。
6、点击“确定”按钮完成数据有效性验证的设置。
数据有效性验证的常用功能
数据有效性验证提供了多种功能,可以根据不同的需求进行设置。
限制输入数据的类型
使用数据有效性验证,你可以限制用户只能输入特定类型的数据。比如,如果你只想接收整数类型的数据,可以设置数据验证规则为整数,并指定相应的约束条件。
限制输入数据的范围
有时候,我们需要限制用户只能输入特定范围的数据。比如,你可以设置一个单元格只能接受1到100之间的整数。这样,当用户输入超出范围的数据时,Excel会自动给出警告提示。
显示输入提示信息
通过设置数据有效性验证,你可以给用户提供一些输入提示信息,帮助用户正确输入数据。比如,当用户选择一个单元格时,你可以在输入提示中显示一条消息,提示用户输入的数据类型或范围。
防止重复数据输入
数据有效性验证还可以帮助我们防止重复数据的输入。比如,你可以设置一个单元格只能输入唯一值,这样可以避免用户输入重复的数据。
总结
Excel如何设置数据有效性验证,数据有效性验证是Excel中一个非常有用的功能,可以帮助我们保证数据的准确性和完整性。通过设置数据验证规则和约束条件,可以限制用户输入的数据类型和范围,同时还可以给用户提供输入提示信息。在实际的工作中,合理使用数据有效性验证可以提高数据录入的效率,并减少因为错误数据带来的问题。