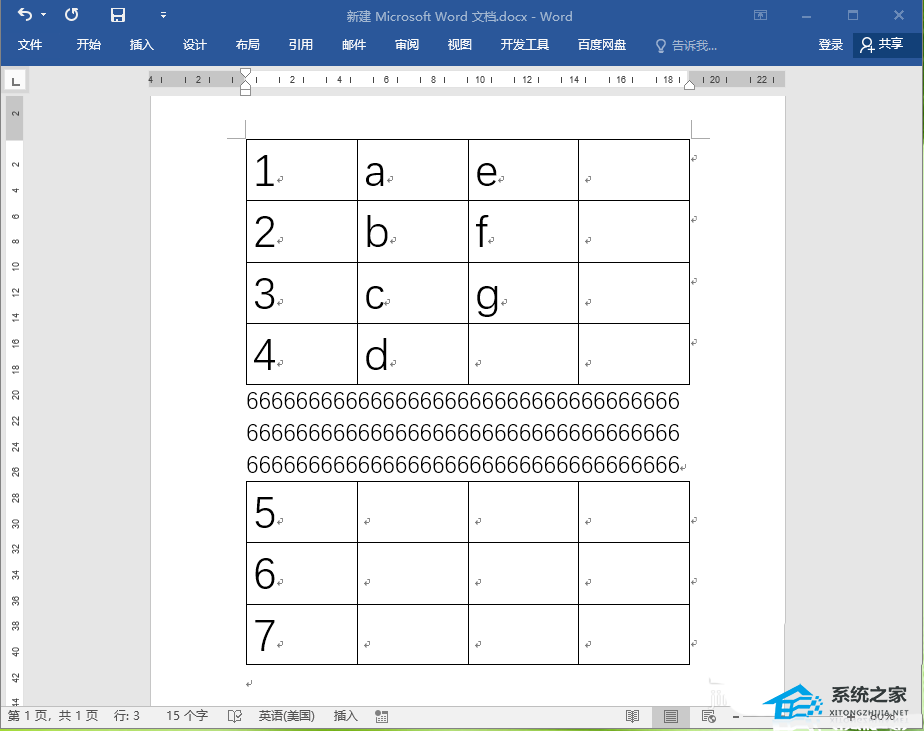如何设置电脑的自动关机,电脑是我们日常生活和工作中必不可少的工具,使用电脑的时间长了,我们就会发现有些时候需要离开电脑,但又不想让它一直开着。这个时候,设置电脑的自动关机就成了一个很实用的功能。本文将详细介绍如何设置电脑的自动关机。
如何设置电脑的自动关机
一、Windows系统下设置自动关机
Windows系统是目前使用最广泛的操作系统之一,下面我们将介绍在Windows系统下如何设置自动关机。
1. 使用任务计划程序
Windows系统自带了任务计划程序,可以帮助我们定时执行各种任务,包括自动关机。如果你的电脑是Windows系统,可以按照以下步骤设置自动关机:
1、打开“开始”菜单,搜索并打开“任务计划程序”;
2、在左侧面板,点击“创建基本任务”;
3、按照向导的提示,设置任务的名称和描述;
4、选择“启动程序”作为任务的操作类型;
5、填写要执行的程序,即关机命令“shutdown -s -t 0”;
6、按照向导的提示,设置任务的触发条件和执行时间;
7、点击“完成”按钮,任务即被创建成功。
通过以上步骤,你就成功设置了Windows系统下的自动关机功能。
2. 使用命令提示符
除了任务计划程序,我们还可以使用命令提示符来设置自动关机。步骤如下:
8、按下Win+R快捷键,打开“运行”窗口;
9、输入“cmd”并按下回车键,打开命令提示符;
10、输入关机命令“shutdown -s -t 秒数”,其中“秒数”表示多少秒后自动关机;
11、按下回车键,电脑将在指定时间自动关机。
通过以上方法,你可以轻松设置电脑的自动关机。
二、Mac系统下设置自动关机
除了Windows系统,很多人也使用Mac系统。下面我们将介绍在Mac系统下如何设置自动关机。
1. 使用系统偏好设置
Mac系统提供了直接设置自动关机的功能,在“系统偏好设置”中进行相关设置:
12、点击屏幕左上角的苹果图标,选择“系统偏好设置”;
13、点击“能源节省”;
14、在右下角选择“计划”选项;
15、勾选“将电脑定时关机”并设置关机时间;
16、点击右下角的“确定”按钮,设置即生效。
通过以上步骤,你就成功设置了Mac系统下的自动关机功能。
2. 使用终端命令
如果你喜欢使用命令行工具,也可以通过终端命令设置Mac的自动关机,具体步骤如下:
17、打开终端(“应用程序” -> “实用工具” -> “终端”);
18、输入关机命令“sudo shutdown -h +分钟数”,其中“分钟数”表示多少分钟后自动关机;
19、按下回车键,电脑将在指定时间自动关机。
通过以上方法,你可以在Mac系统上轻松实现自动关机的功能。
三、Linux系统下设置自动关机
Linux系统是一种开源的操作系统,也是很多技术人员常用的系统之一。下面我们将介绍在Linux系统下如何设置自动关机。
1. 使用定时任务
Linux系统可以使用定时任务来设置自动关机,步骤如下:
20、打开终端;
21、输入命令“crontab -e”编辑定时任务;
22、在打开的文件中添加一行代码“0 * * * * /sbin/shutdown -h now”,其中“0 * * * *”表示每小时执行一次;
23、保存文件并退出编辑器。
通过以上步骤,你就成功设置了Linux系统下的自动关机功能。
2. 使用关机命令
除了定时任务,我们还可以直接使用关机命令来实现自动关机,具体步骤如下:
24、打开终端;
25、输入关机命令“sudo shutdown -h +分钟数”,其中“分钟数”表示多少分钟后自动关机;
26、按下回车键,电脑将在指定时间自动关机。
通过以上方法,你可以轻松设置Linux系统的自动关机功能。
四、总结
如何设置电脑的自动关机,通过本文的介绍,我们了解了在不同操作系统下如何设置电脑的自动关机。无论是Windows、Mac还是Linux系统,都有多种方法帮助我们实现自动关机的功能。希望本文对你有所帮助!