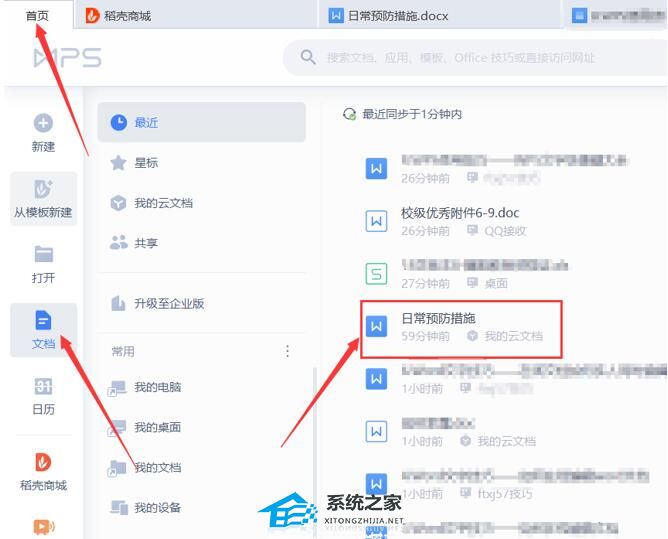Word中如何插入页码
Word中如何插入页码
在使用Microsoft Word处理文档时,经常需要给文档中的页面添加页码,以方便读者浏览和定位。本文将详细介绍如何在Word中插入页码。
方法一:使用页眉和页脚功能
1. 打开Word文档,点击文档最顶端的\"插入\"选项卡;
2. 在选项卡中找到\"页眉\"和\"页脚\"功能组,点击\"页码\"按钮,弹出一个页面选择菜单;
3. 在菜单中选择合适的页码样式,比如底部居中显示的页码,点击即可插入。
方法二:使用快捷键
1. 在Word文档中定位到需要插入页码的页面;
2. 按下键盘上的\"Ctrl\"和\"Shift\"键,然后同时按下\"P\"键;
3. 弹出的页码样式菜单中,选择合适的样式并点击插入。
方法三:自定义页码样式
1. 打开Word文档,点击文档最顶端的\"插入\"选项卡;
2. 在选项卡中找到\"页眉\"和\"页脚\"功能组,点击\"页码\"按钮,弹出一个页面选择菜单;
3. 在菜单底部点击\"页码格式\",弹出页码格式设置对话框;
4. 在对话框中可以设置页码的样式、位置、大小等属性,根据需要进行自定义并点击\"确定\"。
方法四:分节插入页码
有时候,我们需要在一个Word文档中对不同节的页面插入不同样式的页码,这时候可以使用分节的方式插入页码。
1. 首先,在需要添加特定样式页码的页面前后插入分节符。在Word中,可以通过\"布局\"选项卡中的\"分节符\"功能实现;
2. 然后,在对应的页眉或页脚区域中,按照前面介绍的方法插入页码,即可实现不同样式的页码显示。
小结
Word中如何插入页码,以上就是在Word中插入页码的几种方法,你可以根据具体的需求选择合适的方法。请注意,如果要在特定的页面插入不同样式的页码,可以使用分节的方式来实现。