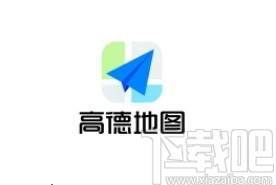Outlook如何创建任务提醒,Outlook是一款功能强大的办公软件,广泛应用于各类办公场景中。其中,任务提醒是Outlook的一个非常实用的功能,可以帮助您及时记录和管理任务,提高工作效率。本文将详细介绍Outlook如何创建任务提醒,帮助您更好地利用这一功能。
Outlook如何创建任务提醒
为什么需要任务提醒?
在忙碌的工作中,我们常常会被各种待办事项所困扰。有时候,我们可能会忘记一些重要的任务,导致工作进度延误或者错过重要的截止日期。而Outlook的任务提醒功能可以帮助我们规划、组织和跟踪任务,及时提醒我们完成任务的时间节点。
如何创建任务提醒?
要使用Outlook创建任务提醒,您可以按照以下步骤进行:
Step 1: 打开Outlook
首先,打开Outlook软件,进入主界面。
Step 2: 点击“任务”选项卡
在Outlook主界面的顶部菜单栏中,点击“任务”选项卡。
Step 3: 点击“新建任务”
在“任务”选项卡中,可以看到一个“新建任务”的按钮,点击它。
Step 4: 填写任务信息
在新建任务的窗口中,您可以填写任务的相关信息,如任务的主题、开始时间、截止日期等。
Step 5: 设置提醒时间
在填写完任务信息后,您可以设置任务的提醒时间。在任务窗口中,点击“提醒”按钮,然后选择合适的提醒时间。
Step 6: 保存任务
完成提醒时间的设置后,点击任务窗口右上角的“保存并关闭”按钮,保存任务。
如何管理任务提醒?
在Outlook中,任务提醒不仅仅是单向的提醒功能,还可以进行进一步的处理和管理。您可以按照以下步骤进行任务提醒的管理:
Step 1: 查看任务列表
在Outlook主界面的左侧导航栏中,点击“任务”选项,查看任务列表。
Step 2: 查看提醒
在任务列表中,您可以查看到已设置的任务提醒。当任务提醒到达指定的时间节点时,Outlook会弹出提醒窗口提醒您。
Step 3: 处理任务
在任务提醒弹出窗口中,您可以直接点击“完成”按钮,将任务标记为已完成,或者点击“推迟”按钮,将任务推迟到稍后的时间继续处理。
总结
Outlook如何创建任务提醒,Outlook的任务提醒功能可以帮助我们高效地管理各类任务,尤其适用于需要面对大量待办事项的办公场景。通过本文所介绍的步骤,您可以轻松创建和管理任务提醒,提高工作效率。