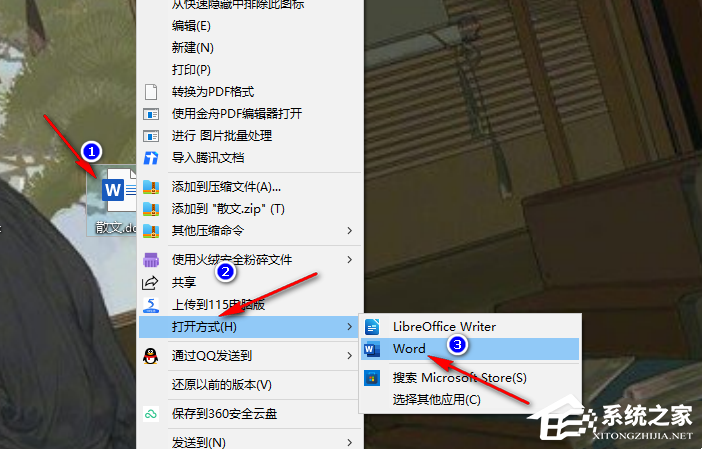Photoshop进阶技巧:如何使用渐变工具,作为一名专栏作家,我深知Photoshop是专业绘图和图像编辑软件中的瑰宝,它的功能强大而又多样。在这篇文章中,我将向大家介绍如何使用Photoshop中的渐变工具,帮助你们更好地利用这个功能,提升你们的设计水平。
Photoshop进阶技巧:如何使用渐变工具
首先,让我们看看渐变工具的基础知识。在Photoshop中,渐变工具是一种能够创建平滑过渡效果的工具,它可以用于填充对象、添加阴影和高光等。渐变工具可以让你的设计更加生动和有层次感。
要使用渐变工具,首先要创建一个新的图层。在图层面板上,点击新建图层按钮或使用快捷键Ctrl+Shift+N来创建一个新的空白图层。
接下来,在工具栏上选择渐变工具。你可以通过按下快捷键G来切换到渐变工具。在选项栏中,你可以选择不同类型的渐变,比如线性渐变、径向渐变、角度渐变等。选择好渐变类型后,你可以通过点击渐变颜色条来选择渐变的起始颜色和结束颜色。
现在,让我们来尝试一下使用渐变工具来填充一个对象。首先,在新建的图层上绘制一个形状,比如矩形或椭圆。确保你所绘制的形状是填充颜色为空心的。
然后,选择渐变工具,并进行一些设置。你可以在选项栏中选择一个合适的渐变类型,调整渐变的起始颜色和结束颜色,以及其他参数如透明度和角度等。
接下来,用渐变工具点击并拖动你所绘制的形状。渐变将从起始位置渐变到结束位置,创建出一个平滑的过渡效果。你可以根据需要多次点击和拖动,调整渐变的起始和结束位置,以及过渡的方向和长度。
除了填充形状外,渐变工具还可以用于创建阴影和高光效果。你可以在选项栏中选择径向渐变类型,并将起始颜色设置为白色,结束颜色设置为黑色。然后,在新建的图层上绘制一个圆形,并用渐变工具点击并拖动这个圆形。你会发现,圆形的中心出现了一个明亮的高光,边缘逐渐变暗,形成了一个立体感。
渐变工具还可以与其他工具和功能结合使用,创造出更多复杂和有趣的效果。比如,你可以使用渐变工具和图层样式功能,给文字添加渐变效果;你还可以使用渐变工具和蒙版功能,将渐变效果限制在特定区域内。
在使用渐变工具时,还有一些技巧和注意事项需要掌握。首先,你可以使用多个颜色和透明度停点来创建更复杂的渐变效果。在渐变编辑框中,你可以点击渐变颜色条上的位置,来添加和删除颜色停点,并调整它们的透明度和位置。
其次,你可以使用渐变工具的不同模式和不同混合选项来实现不同的效果。在选项栏中,你可以选择模式,如正常模式、叠加模式、差值模式等,来改变渐变的混合方式和呈现效果。
最后,你可以借助渐变编辑框和渐变预设选项,更快速地创建和调整渐变效果。在渐变编辑框中,你可以保存和加载渐变样式,以便在其他项目中重复使用。你还可以点击渐变样式菜单,选择预设渐变样式,快速应用到当前渐变中。
Photoshop进阶技巧:如何使用渐变工具,希望通过这篇文章,你们对于使用Photoshop中的渐变工具有了更深入的了解。渐变工具是Photoshop中非常有用且有创造性的功能,它可以帮助你们打造出更吸引人的设计作品。快去尝试一下吧!