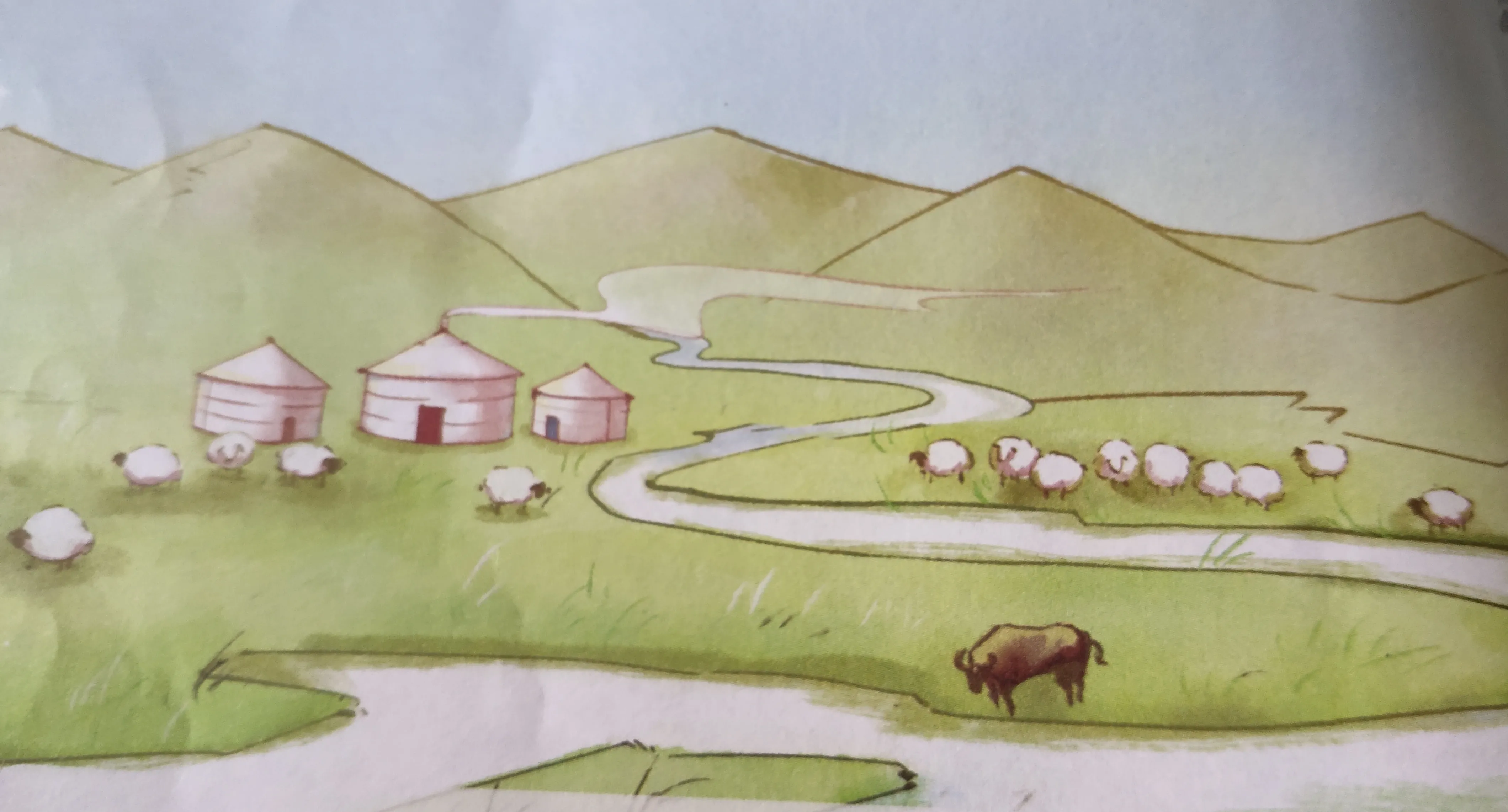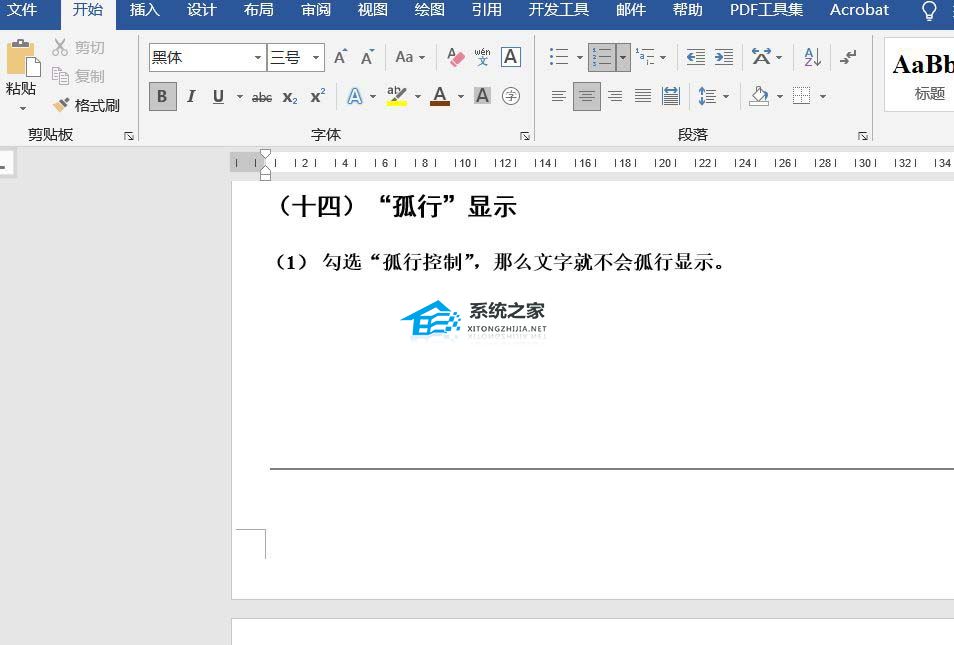Word如何添加页码,在使用Word进行文档编辑和排版时,经常需要给文档添加页码,以方便读者和管理。本教程将详细介绍如何在Word中添加页码,包括不同页码格式的设置,自定义页码样式以及处理封面和目录等特殊情况。
Word如何添加页码
在Word中,页码功能位于页眉或页脚中,通常位于文档的底部。添加页码的方法有多种,下面将逐一介绍。
方法一:使用自动页码
Word提供了自动页码的功能,可以根据当前页面的位置自动添加页码。具体操作步骤如下:
1、首先,在需要添加页码的页面中,点击插入选项卡,在页码组中选择“页眉”或“页脚”,然后选择“页码”。
2、在弹出的菜单中,选择“当前位置的页码”或任意其他页码样式。Word会自动为您添加对应的页码。
3、如果需要在文档中的其他页面添加相同的页码,可以重复以上步骤。
使用自动页码功能时,Word会自动更新页面的页码,无需手动修改。
方法二:手动添加页码
除了使用自动页码功能外,您还可以手动添加页码。手动添加页码适用于一些特殊情况,例如封面页和目录页等。具体操作步骤如下:
4、首先,在需要添加页码的页面中,点击插入选项卡,在页码组中选择“页眉”或“页脚”,然后选择“页码”。
5、在弹出的菜单中,选择“格式页码”。
6、在“格式页码”对话框中,选择您需要的页码样式和位置。
7、点击“确定”按钮,Word会为您添加对应的页码。
方法三:自定义页码样式
如果Word默认提供的页码样式无法满足您的需求,您可以自定义页码样式。具体操作步骤如下:
8、点击插入选项卡,在页码组中选择“页眉”或“页脚”,然后选择“页码”。
9、在弹出的菜单中,选择“格式页码”。
10、在“格式页码”对话框中,点击“格式”按钮。
11、在“格式页码”对话框中,您可以选择数字、字母、罗马数字等不同的样式,并进行进一步的调整和自定义。
12、点击“确定”按钮,Word会为您添加自定义的页码样式。
通过自定义页码样式,您可以使文档的页码更加美观、独特,提升文档的专业程度。
特殊情况处理
在一些特殊情况下,添加页码可能会遇到困难。下面介绍两种特殊情况下的页码处理方法:
13、封面页:封面页通常不进行页码编号。您可以在添加页码前插入分节符,在分节符前后分别设置不同的页码格式,或者直接隐藏封面页的页码。
14、目录页:目录页的页码通常使用罗马数字或其他特殊样式。您可以在目录之后插入分节符,在分节符前后分别设置不同的页码样式。
总结
Word如何添加页码,通过本教程,您应该学会了在Word中添加页码的多种方法,以及处理封面页和目录页等特殊情况下的页码问题。选择适合自己的页码样式和格式,可以为文档增添专业感和可读性。